Debian é uma das distribuições GNU/Linux mais importantes atualmente e serve de base para outras, também importantes, como o Ubuntu, Linux Mint etc.
Se você acabou de instalar o Debian e sentiu que ele ainda não está “pronto para uso”, que algumas coisas estão faltando para começar a trabalhar… você não sentiu errado.
Por um certo ponto de vista, o Debian pode ser uma distro muito genérica, porque ela é concebida para atender a diversos públicos e profissionais.
Por exemplo, para o meu trabalho diário, preciso muito de algumas aplicações para a edição de imagens, que não estão incluídas na instalação padrão.
Muito antes de falar em software de trabalho, há uma miríade de pequenos ajustes que eu acho importante fazer, para ter um ambiente propício e eficiente para começar a instalar o que eu preciso.
Um destes ajustes, é a inclusão do meu nome de usuário (ou username) na lista de sudoers — para eu poder usar o sudo, que me permite instalar e configurar softwares, com permissões de superuser.
Já, na interface gráfica, acho necessário ajustar o mouse e selecionar um tema escuro (meus olhos agradecem!)
Neste post, vou passar todos os ajustes que eu faço, sempre que inicio uma nova instalação do Debian — antes de começar a fazer qualquer coisa mais séria no meu computador pessoal.
Me acompanhe e veja o que serve para você!
Configure o sudo
O comando sudo ajuda a realizar tarefas administrativas, de modo mais eficiente.
Há 2 abordagens básicas para a configurações do sudo, abordadas neste post. Eu gosto de apenas incluir o meu nome-de-usuário no grupo sudo e tudo funciona a partir dali:
adduser username sudoNo comando, acima, substitua o username pelo seu nome de usuário. Ah! Você precisa entrar no sistema como root, para executar esta linha de comando.
Na minha experiência, às vezes, preciso reiniciar o GNOME para o comando ter efeito. Contudo, é mais eficiente reiniciar todo o sistema, depois de fazer a atualização, como descrito a seguir…
Atualize o sistema
Verifique se há atualizações no sistema. Não faz sentido mexer em absolutamente nada que não esteja devidamente atualizado. O comando abaixo, deve ser executado como root (superusuário):
apt update
apt full-upgradeSe tiver dúvidas sobre o processo de atualização, leia Como atualizar Debian e Ubuntu com o comando apt.
Ajustes no GNOME
A segunda fase, é ajustar o ambiente gráfico do GNOME. No KDE, o procedimento é mais ou menos o mesmo.
Abra o painel de configurações do ambiente gráfico e percorra os itens de configuração, alterando o que você achar melhor.

Escolha do papel de parede
Esta é uma configuração temporária, apenas para escolher uma imagem mais escura (e bonita) entre os papéis de parede padrão da minha distro e que combine com o tema escuro (que será aplicado mais pra frente).
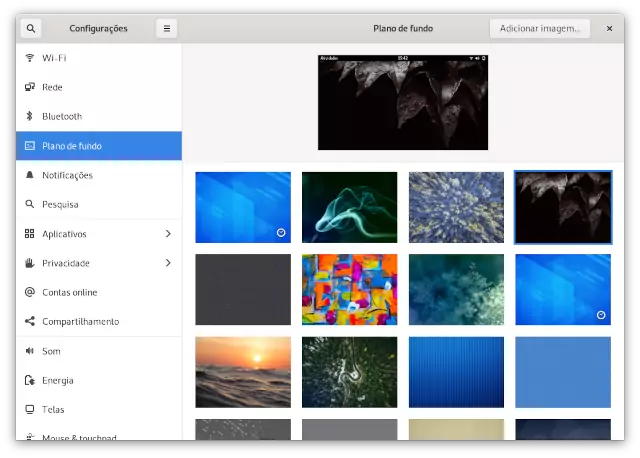

Versões mais atuais do GNOME, têm uma aba chamada Aparência, na qual você escolhe o tema e o papel de parede com um só clique.
Configurar a hibernação
Quando pressiono o botão desligar, do notebook, prefiro que ele entre em hibernação.
Se quiser entender melhor a diferença entre hibernar e suspender, leia este texto.
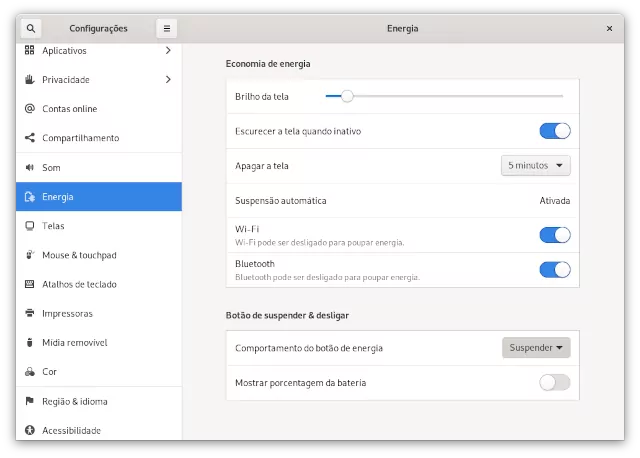
Mouse e touchpad
Parece uma bobagem, mas a aceleração e a velocidade de deslocamento do ponteiro do mouse/touchpad na tela influi em tantas coisas que fazemos.

Acho importante ativar o “Toque para clicar”, o que permite acionar os 3 botões do touchpad com toques correspondentes na sua superfície.
Preferências de usuário
Na tela de preferências de usuário, você pode ajustar a aparência e o nome de exibição do seu perfil de usuário, na tela de login.

Ajustes finos do GNOME
Em seguida, vamos para o programa de ajustes, conforme a imagem, abaixo.

Tema escuro…
Neste pequeno aplicativo, é possível aplicar um tema escuro ao seu ambiente gráfico.

Espaços de trabalho
O único ajuste, aqui, é para que os espaços de trabalho se estendam por telas. Para quem usa 2 monitores, o GNOME vai entender que todos as telas devem mudar.

Comportamento do mouse, touchpad e teclado
Esta sessão encerra as configurações neste painel.
Parece redundante, mas tem alguns detalhes que não estão presentes na sessão de configuração anterior de mouse e teclado, citada anteriormente.
Perfil de aceleração do mouse
Este item, tem 2 opções, basicamente: adaptativa e flat.
A opção default (padrão), é a adaptativa — que acelera o ponteiro do mouse (não do touchpad) se detectar movimentos mais rápidos. Neste caso, o GNOME entende que você tem pressa para chegar a uma área da tela e aplica mais aceleração à setinha.
Já, se você fizer movimentos pequenos, o GNOME vai entender que você prefere movimentos mais precisos e exatos — perfeito para quem faz edição de imagens, áudio etc.
A opção flat, apenas mantém a aceleração constante, sem alterações.
Para quem escreve muito (código, texto etc.) também vale a pena verificar se o touchpad se desliga durante a digitação.
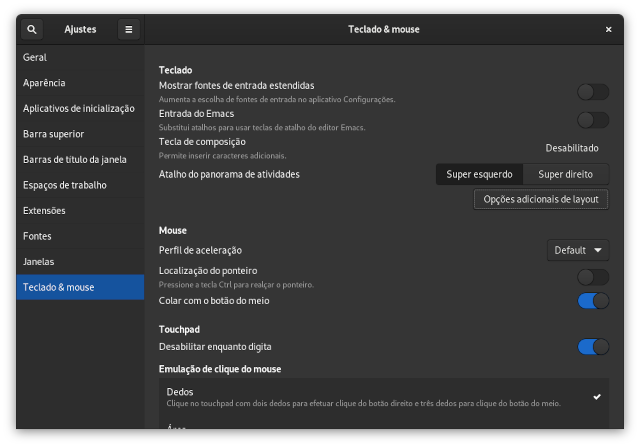
Conclusão
Como você pôde notar, as opções de ajustes são subjetivas: o que funciona para mim, pode não ser o ideal para você.
Além disso, há dezenas de outros detalhes para organizar no ambiente. E serão ajustados durante o uso, com certeza.
O próximo passo, é instalar os softwares de trabalho. No meu caso, GIMP, Darktable, Qemu e uma série de outros programas.


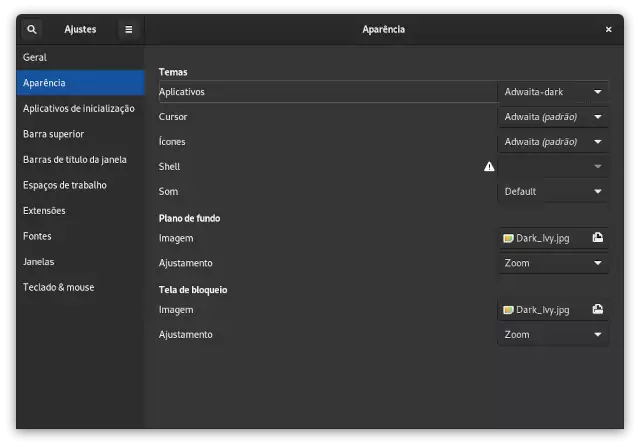
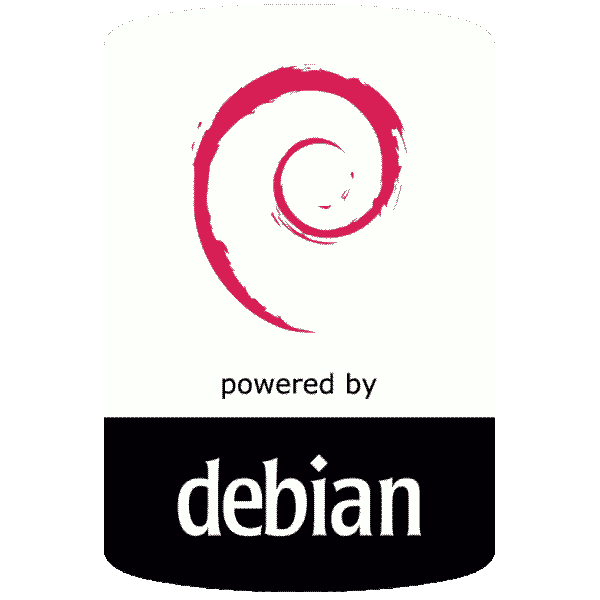
7 replies on “O que fazer depois de instalar o Debian”
É interessante usar o httpredir do debian… caso o http://ftp.br.debian.org cair!
só substituir as linhas “deb http://ftp.br.debian.org/debian stable main contrib non-free” por “deb http://httpredir.debian.org/debian stable main contrib non-free”
Eu fiz o que fiz o que foi sugerido e apareceu uma mensagem parecida, com algumas informações a mais:
W: Erro GPG: http://www.deb-multimedia.org jessie InRelease: As assinaturas a seguir não puderam ser verificadas devido à chave pública não estar disponível: NO_PUBKEY 5C808C2B65558117
W: Duplicate sources.list entry http://ftp.br.debian.org/debian/ jessie/main amd64 Packages (/var/lib/apt/lists/ftp.br.debian.org_debian_dists_jessie_main_binary-amd64_Packages)
W: Duplicate sources.list entry http://security.debian.org/ jessie/updates/main amd64 Packages (/var/lib/apt/lists/security.debian.org_dists_jessie_updates_main_binary-amd64_Packages)
W: Duplicate sources.list entry http://ftp.br.debian.org/debian/ jessie-updates/main amd64 Packages (/var/lib/apt/lists/ftp.br.debian.org_debian_dists_jessie-updates_main_binary-amd64_Packages)
su -c ‘aptitude update’
su -c ‘aptitude full-upgrade’
o que faz este comendo, estou iniciando e tem algumas coisas que não vi ainda
su = entrar como super usuario “root”
-c ?
aptitude é para pacotes como o apt-get, certo ?
Agora e o full upgrade ?
o que esta comando faz ?
Ok. Vamos por partes:
Dê uma olhadinha nos links que te passei, para obter informações mais detalhadas 😉
Deu esse aviso no terminal após mudança nas linhas do sources list: W: Erro GPG: http://www.deb-multimedia.org jessie InRelease: As assinaturas a seguir não puderam ser verificadas devido à chave pública não estar disponível: NO_PUBKEY 5C808C2B65558117
Como consertar isso?
É fácil.
Use a última dica, no artigo como resolver erros do apt-get. 😉
# apt-get install debian-keyring
# gpg –keyring /usr/share/keyrings/debian-keyring.gpg -a –export (número_da_chave_pública) | apt-key add –