Alguns usuários reclamam de que os ajustes de brilho da tela do computador se perdem, quando reiniciam o sistema.
Este site tem várias dicas de ajuste do brilho, do contraste e da temperatura do monitor, para Ubuntu (e que funcionam tranquilamente na maioria das outras distros GNU/Linux) — mas alguns leitores retornam dizendo que seus ajustes foram “pulverizados” quando desligaram/ligaram o sistema.
Obviamente, isto não acontece quando você faz uso de um arquivo de configuração ou de um aplicativo que é disparado toda vez que a sua sessão no Linux inicia.
Conheço várias abordagens para este problema. Pelo menos 3 delas são universais (funcionam em qualquer distro) e são de simples aplicação.
Como sempre, caso não saiba o que está fazendo, não faça.
Se for fazer, faça por sua própria conta e risco e não brinque em equipamentos de produção.
Você foi avisado(a).
Inscreva o módulo de ajuste do vídeo na lista negra
Parece radical, mas é simples.
Eu experimentei esta solução em um notebook Samsung Ativ Ultra, rodando Ubuntu 14.04 LTS e em um netbook STI Infinity 1093g, rodando o Trisquel Linux Belenos (excelente distro, por sinal!).

Se você tiver algum efeito colateral, é muito fácil desfazer as alterações — e tudo volta ao normal.
Use o seu editor de texto favorito (para editar códigos) e abra o arquivo /etc/modprobe.d/blacklist:
sudo editor etc/modprobe.d/blacklist
Ao final do arquivo, acrescente as linhas:
# Para impedir o sistema de autoregular o brilho da tela blacklist video
Agora, você pode ajustar o brilho, com a sua ferramenta favorita. Ao desligar e ligar novamente o computador, os ajustes tenderão a ainda estar lá (espero).
Se algo der errado, ou nada acontecer, remova o texto acrescentado ao arquivo etc/modprobe.d/blacklist e tente outra abordagem.
Inscreva a linha de configuração nos aplicativos de sessão
Há vários aplicativos para regular o brilho, o contraste e outros atributos da imagem do seu monitor.
Os principais são o xcalib e o xbacklight — se você não os conhece, clique nos links, para saber como funcionam.
No Ubuntu, use o Dash para encontrar o painel de aplicativos de sessão:
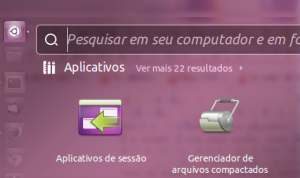
Em seguida, inclua uma entrada com o comando xbacklight ou o xcalib, grave e feche.
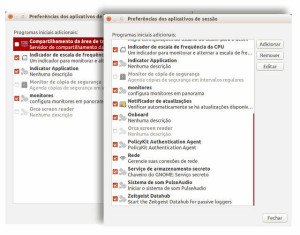
Clique em adicionar e forneça o comando completo. No exemplo, da imagem, o comando xbacklight -set 40:
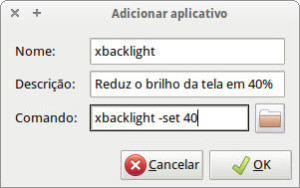
Na próxima vez em que você iniciar a sessão, o comando será executado logo após o login.
Use um aplicativo completo de ajuste do LED ou LCD do seu monitor
Aplicativos, como o Redshift ou o X.Flux, são voltados para regular a temperatura das cores do seu monitor. O objetivo é proporcionar, no decorrer do dia ajustes suaves e automáticos, em função da hora e da iluminação ambiente, mais conforto visual ao usuário.
Esta é minha solução preferida. Eu uso o Redshift para ajustar automaticamente vários atributos da imagem do monitor, ao longo do dia — temperatura, gamma, contraste, brilho etc.
Em outras palavras, com esta solução, é possível ajustar uma quantidade bem maior de itens relativos ao seu display e de maneira dinâmica.
Leia mais sobre o Redshift, aqui. Sobre o X.Flux, leia mais aqui.
Ajuste o rc.local
Esta solução é muito dependente do hardware em questão. Portanto, se você não encontrar os arquivos de configuração, aqui descritos, esta solução não é para você.
Se você tiver o xbacklight presente no seu sistema, use-o para alterar o brilho mais uma vez, como no exemplo:
xbacklight -set 10 xbacklight -get
9.473684
Se estiver presente no seu sistema, é possível verificar o valor atual do brilho do monitor no arquivo /sys/class/backlight/acpi_video0/brightness
cat /sys/class/backlight/acpi_video0/brightness
O valor é exposto na forma arredondada:
9
O “truque” trata de reajustar o valor do brilho em um dos arquivos de inicialização do sistema.
O reajuste do valor do brilho será feito no arquivo /etc/rc.local — e você precisa de privilégios administrativos para ajustar este arquivo.
Abra-o, com seu editor favorito e copie para dentro dele (antes da linha exit 0) a seguinte linha:
echo 20 > /sys/class/backlight/acpi_video0/brightness
Sinta-se â vontade para usar outro valor, diferente de 20.
Tome cuidado para não usar valores muito baixos, que podem deixar a sua tela toda preta — o que vai dificultar a correção do problema.
Veja, na imagem, como ficou pra mim:
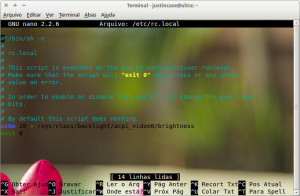
Esta solução foi descrita na página de bugs do Ubuntu: https://bugs.launchpad.net/ubuntu/+bug/849091.
Conclusão
É importante que se diga, caso uma das dicas não funcione para você, tenha em mente que hardwares diferentes demandam soluções diferentes.
Tenho certeza de não ter esgotado o assunto — e de que há muito mais para ser dito sobre como regular a imagem de um display no Linux. Sinta-se à vontade para propor sua solução favorita, nos comentários ou como tudo funcionou para você.
