O Debian e o Ubuntu são duas das distribuições GNU/Linux mais usadas, que usam o GNOME como ambiente desktop completo.
Se instalou recentemente o seu sistema com o GNOME, acompanhe a minha rápida lista de ajustes.
Para este post, vou fazer uso do GNOME Tweak Tools ou apenas “ajustes”, que já vem instalado por padrão. Embora, atualmente, eu use o Ubuntu 18.04 no notebook, no desktop estou com o Debian 10 instalado — e é baseado nesta configuração que este texto foi concebido.

Os botões das janelas
Como mencionei, uso Ubuntu no outro computador de trabalho e, como sabemos, lá o padrão do botão “fechar” é à esquerda da janela.
Eu concordo que este é um arranjo que tira melhor proveito do espaço e da tela.
Para facilitar a minha vida, prefiro que tanto no Debian quanto no Ubuntu, ambos fiquem no mesmo lugar. Por isso, no Debian gosto de configurar estes botões para o mesmo lado que ficam no Ubuntu.
No painel de Ajustes, selecione o item “Barra de título da janela”, à esquerda e selecione o posicionamento que achar mais conveniente para você.
Nesta mesma seção é possível acrescentar os botões Maximizar e Minimizar, se achar que são importantes.
Também dá para configurar as Ações do clique do mouse sobre a barra de título das janelas. Usualmente, deixo tudo do jeito que está e só altero o “Posicionamento” (o último item).

As informações da barra superior
Nesta seção costumo incrementar um pouco mais a minha interface.
Para o meu fluxo de trabalho, acho importante ter um “Menu de aplicativos” e a “Data” completa, ao lado do relógio.
No notebook, eu certamente ativaria também a exibição da “Porcentagem da bateria”.
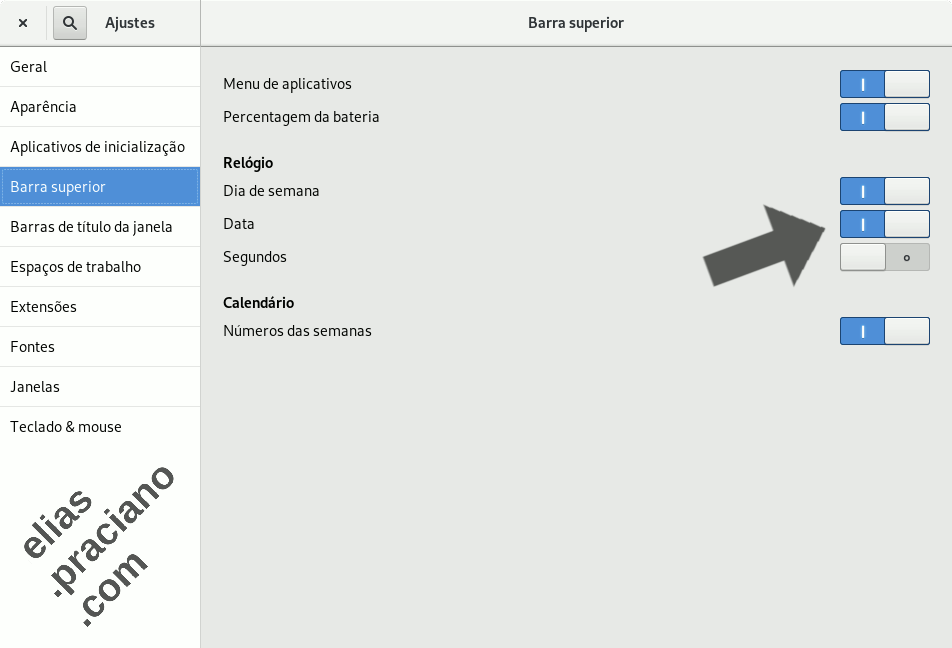
Limitando e fixando os espaços de trabalho
O padrão do GNOME, no Debian é a criação de “Espaços de trabalho dinâmicos” — ou seja, eles vão sendo criados sob demanda, à medida em que você vai necessitando deles.
Os espaços de trabalho, ou áreas de trabalho virtuais, podem ser um verdadeiro “dreno” para a sua memória. Por isso gosto de limitar ao tanto que realmente uso: 2.
Eu ligo também a última opção (veja imagem abaixo) “Espaços de trabalho se estendem por telas” — que quer dizer que o recurso não se restringirá apenas a um dos monitores (caso você use mais de um).
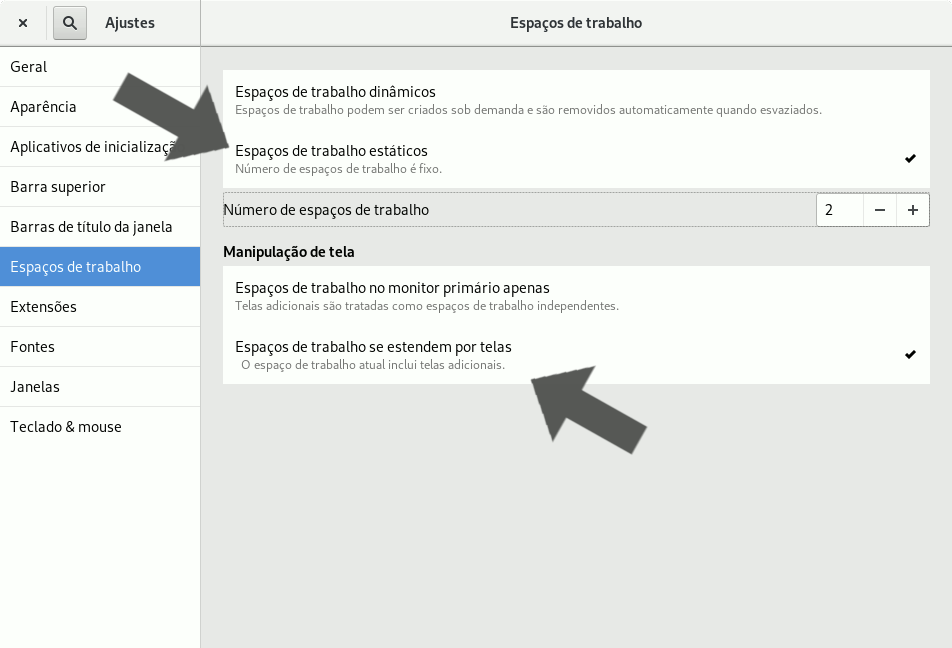
Inclusão de um menu de gestão de dispositivos removíveis
Na seção “Extensões”, eu só ativo o “Removable drive menu“, que permite montar e desmontar rapidamente pendrives, cartões de memória, HDs e SSD externos etc.
O “Places status indicator” não é uma prioridade, mas é um item que eu gosto — por que permite mais agilidade para chegar a qualquer drive ou pasta dentro do sistema — através de um menu posicionado no topo da tela, à esquerda.

Conclusão
Se você já é mais experiente, provavelmente tem suas próprias dicas de configuração — Por favor, conte mais, na sessão de comentários! 😉
No meu caso, esta é uma lista de “ajustes de urgência”, apenas para poder começar a trabalhar no computador.
No decorrer dos dias, à medida em que o vou usando e com o tempo, costumo fazer outros ajustes.
