Muitas pessoas desejam usar a última versão do sistema operacional Ubuntu, mas ficam frustradas com a lentidão, causada pela grande quantidade de recursos incorporada à distribuição.
O Ubuntu, bem como outras distribuições GNU/Linux, tem a versão Minimal CD para download em seu site (veja links, ao final e no decorrer do texto).
Esta opção tem aproximadamente 50 MiB de tamanho, no formato ISO.
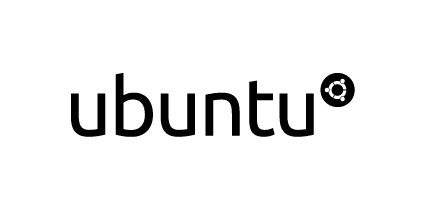
Pode ser baixada e gravada em um CD/DVD ou em um pendrive, em questão de minutos (a depender da sua conexão).
Esta versão do Ubuntu entrega uma distro instalada sem o ambiente gráfico e, consequentemente, sem todos aqueles aplicativos que você está acostumado a ver.
Se compararmos o tamanho do arquivo ISO da distro completa (ubuntu 16.04 LTS) com o do minimal, fica bem obvio que muitos aplicativos e recursos ficaram de fora.
O primeiro “pesa” aproximadamente 1,5 GiB e o segundo apenas 50 MiB.
A grande vantagem de usar a instalação mínima é que ela permite aos usuários mais avançados, instalarem apenas o que desejam — como se construíssem, a partir de uma base bem simples, uma distro Ubuntu sob medida para si.
Algumas pessoas, após a instalação da distro completa, tomam um tempo para remover tudo o que não precisam.
O minimal oferece a abordagem contrária: você começa com “quase nada” e vai instalando o que precisa/deseja.
Neste texto, vou mostrar que o procedimento pode ser adotado por qualquer usuário — inclusive os iniciantes.
O processo de baixar o arquivo ISO, gravá-lo em um pendrive e, finalmente, instalar a distro tende a ser rápido.
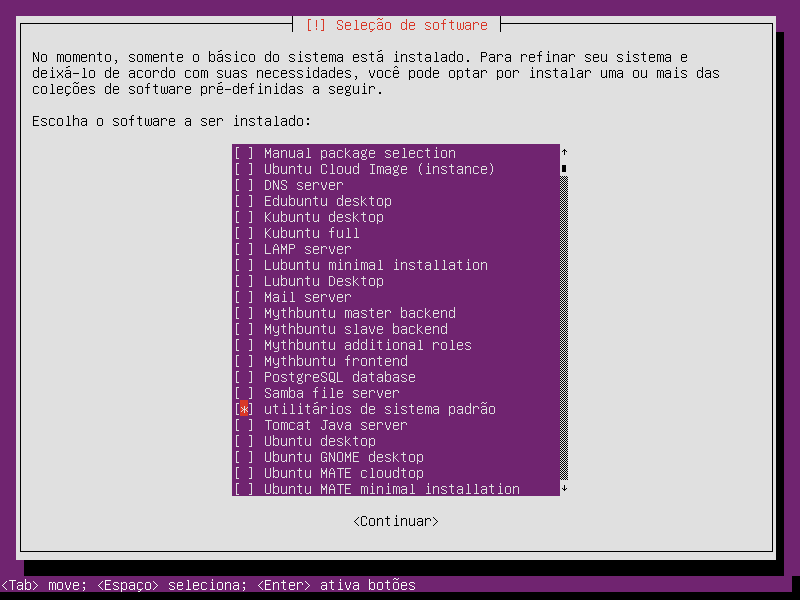
Como configurar o Ubuntu minimal, depois da instalação
A recomendação geral é que se verifique se o sistema está atualizado e sincronizado com os repositórios, logo após a instalação:
sudo apt-get update sudo apt-get dist-upgrade sudo apt-get clean
A brincadeira começa neste ponto — somente com os utilitários de sistema padrão (veja imagem acima) e nada mais.
O objetivo não é reconstituir uma distro tradicional Ubuntu, mas obter uma versão final enxuta e rápida — contendo o mínimo de aplicativos e recursos.
Portanto, siga os passos deste artigo, de acordo com o que você achar conveniente.
Pule a parte em que abordamos a instalação de uma interface gráfica, se você não precisa deste recurso, por exemplo.
Execute o tasksel para selecionar o que será removido ou instalado
O aplicativo tasksel não está presente na instalação padrão do Ubuntu, mas se encontra disponível na instalação Minimal.
A partir dele é possível escolher, por grupos de pacotes, o que você deseja instalar no sistema.
Leia mais sobre o procedimento neste post.
Para quem está focado em obter um resultado o mais enxuto possível, o tasksel talvez não seja a melhor solução — já que ele vai instalar muito software que você provavelmente não irá usar.
Instale aplicativos de performance
Qualquer performance a mais será bem vinda.
Alguns aplicativos podem ajudar a melhorar a eficiência no uso dos recursos do sistema. Veja alguns:
- preload
- ureadahead
- zram
Os dois primeiros atuam na “predição” de quais binários serão executados pelo usuário e tentam carregá-los antecipadamente. O último faz a compressão do conteúdo da memória RAM, o que ajuda a diminuir a pressão sobre o cache e sobre o swap (leia mais sobre isto, aqui).
Se quiser saber mais sobre o zswap, o assunto foi abordado aqui.
Se quiser ver quanta memória está sendo usada e quanta está livre, use o comando free, na linha de comando:
free -hm

Posso dizer que, baseado na figura acima, minha instalação Ubuntu 16.04 LTS Xenial Xerus, só está ocupando 15 MiB de memória física. É um bom resultado.
Se quiser saber, neste momento, quanto espaço está sendo ocupado por sua distro, use o comando:
sudo du -h /
… e para saber quanto espaço livre há:
sudo df -h /
Como instalar o ambiente gráfico
Se houver necessidade de um ambiente gráfico para rodar alguns programas importantes, mas gostaria de ainda manter o sistema “magro”, há opções que ajudam neste sentido.
Lembra do tasksel?
É possível selecionar todo o ambiente gráfico a partir dele.
Na minha instalação, estão disponíveis os seguintes ambientes gráficos, incluindo os gerenciadores de display (display managers), responsáveis pela autenticação:
- Lubuntu Desktop — que vai instalar o LXDM, como display manager e o LXDE como Desktop Manager.
- Lubuntu minimal installation — que converte a instalação Ubuntu atual para uma instalação Lubuntu Minimal.
- etc.
Se você acredita que alguma destas opções é adequada para a sua situação, vá em frente.
Eu vou abordar um outro procedimento, neste post, para instalar um ambiente gráfico mínimo.
Neste passo a passo, vou suprimir a instalação de um display manager. Apenas o ambiente desktop será instalado.
Desta forma, sempre que você iniciar o computador, ele virá para tela em modo texto e iniciará o modo gráfico apenas quando você executar um comando para isto.
Instale o ambiente gráfico base, o X:
sudo apt-get install xorg
Depois disto, já será possível iniciar o ambiente gráfico com o comando startx:
startx
Mas isto não é o suficiente ainda.
Você precisa de um gerenciador do desktop gráfico ou um window manager.
A quantidade de opções, neste quesito é grande. Sugiro pesquisar na Internet, antes de decidir.
O Fvwm-Crystal, o IceWM e o LXDE são destaque em gerenciadores atuais, com visual moderno, leves e não são carentes de recursos.
O gerenciador de janelas i3 é uma opção leve, moderna e eficiente — mas pode exigir um esforço maior de adaptação.
Para instalar o primeiro, rode o apt-get (ou o apt):
sudo apt-get install fvwm-crystal
Se quiser removê-lo, mais tarde, use os seguintes comandos:
sudo apt-get purge fvwm-crystal sudo autoremove
Use o mesmo procedimento para instalar ou remover os outros gerenciadores.
Se você está acostumado com as funções da interface gráfica do Ubuntu tradicional, pode precisar de um tempo para estudar e aprender a fazer as coisas na nova interface.
Se, por um lado, o visual ficar semelhante ao dos anos 90, também será parecido com o que se vẽ em “filmes de hackers”.
Além disto, é mais configurável que o próprio Unity.
A opção pela instalação do display manager xdm pode prover um login gráfico extremamente leve, se você prefere usar predominantemente a interface gráfica no seu recém instalado sistema.
sudo apt-get install xdm
Quando o sistema for reiniciado, o xdm irá assumir antes da autenticação.
Daqui para frente, comece a instalar o que você precisa no seu sistema — de preferência, buscando alternativas mais leves
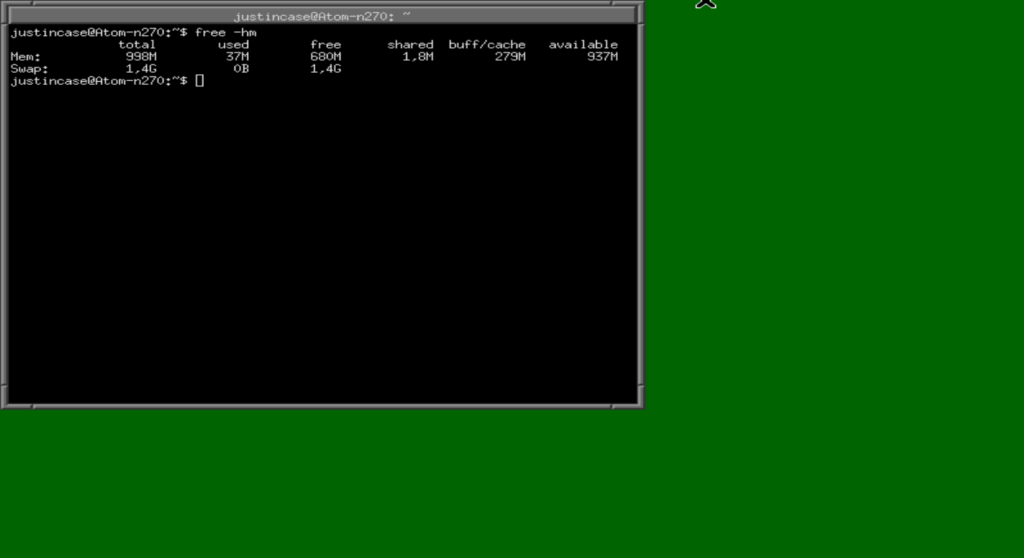
Referências
https://help.ubuntu.com/community/Installation/LowMemorySystems.
https://elias.praciano.com/2015/11/como-instalar-o-linux-em-um-pendrive-com-o-comando-dd/.
https://help.ubuntu.com/community/Installation/LowMemorySystems.

2 replies on “Como instalar o Ubuntu a partir do mínimo”
tenho tirado muitas dúvidas e aprendido muito aqui !
muito obrigado !
Não uso mais Ubuntu, mas quando usava, este site me tirou de poucas e boas.