O i3 é um gerenciador de janelas ultra leve e rápido.
Escrito em C, é voltado a desenvolvedores e usuários avançados.
Ele organiza as novas janelas de aplicativos lado a lado e as distribui naturalmente entre vários monitores.
O i3 abriga o conceito do Dash, incorporado ao Unity (Ubuntu), de encontrar aplicativos digitando seus nomes em vez de percorrer menus, submenus etc.
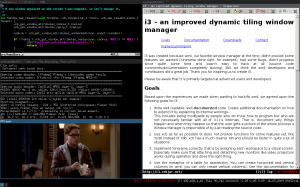
O segredo para dominar este gerenciador de janelas (window manager) é o de sempre: dominar as teclas de atalho.
Como instalar o i3
Baixar o código e compilar é sempre a melhor opção, eu sei… mas é possível baixar e instalar mais rápido através dos repositórios da sua distro favorita.
A página de downloads do i3, cita pelo menos 13 grandes distros que têm o gerenciador dentro de seus repositórios.
Desta forma, se você usa o Ubuntu, pode instalar com o apt-get:
sudo apt-get install i3
Note como o tamanho do pacote é pequeno.
Quem usa o Debian, pode instalar com o aptitude:
aptitude install i3
Usuários do fedora, têm o yum:
yum install i3
Quem usa o openSUSE, pode instalar com o zypper:
sudo zypper install i3 dmenu i3status
Instale o i3 direto dos repositórios dos desenvolvedores
Se você usa Debian Stable ou Ubuntu, há pelo menos 3 motivos para usar os repositórios do i3:
- No caso de você estar usando o Debian, a última versão do i3, vai estar pra chegar aos repositórios do Debian Testing e vai tomar um tempo até chegar ao Stable.
Ou seja, a versão disponível nos repositórios do Debian Stable é provavelmente velha — embora seja mais estável. - Usuários Ubuntu podem obter a versão mais nova, adotando o repositório Ubuntu do i3.
- Qualquer outra distro baseada no Debian ou no Ubuntu também deve usar o repositório Debian do i3, para obter as versões mais novas do software.
Para ter acesso ao repositório Ubuntu com as últimas versões estáveis do i3, execute os seguintes comandos, no terminal:
echo "deb http://debian.sur5r.net/i3/ $(lsb_release -c -s) universe" >> /etc/apt/sources.list sudo apt-get update sudo apt-get --allow-unauthenticated install sur5r-keyring sudo apt-get update sudo apt-get install i3
Como começar a usar o i3
Você vai precisar de algumas instruções iniciais para entrar e começar a conhecer o i3.
Depois de instalar o window manager, você vai precisar “deslogar”, ou seja encerrar a sessão.
Ao voltar à tela de login, escolha o i3, como gerenciador de janelas, antes de autenticar no sistema.
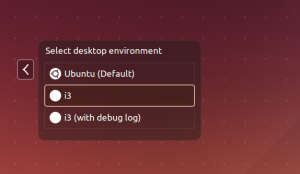
Depois de autenticar, você verá apenas o fundo de tela padrão e uma fina barra de status embaixo.
Ao centro da tela, você verá uma caixa de diálogo perguntando se você deseja usar, como tecla modificadora, a tecla Win (que tem o logo do Windows) ou a tecla Alt.
Sugiro usar o padrão, que é a tecla Win.
O sistema irá querer saber se você deseja criar um arquivo de configuração — eu sugiro que você aceite, teclando Enter novamente.
Teclas básicas de atalho
Vou partir do pressuposto de que você escolheu usar a tecla Win como tecla modificadora. Se você escolheu a tecla Alt, adéque as instruções à sua situação específica.
Os botões do mouse não têm qualquer função programada, por padrão.
O i3 faz uso intenso das teclas de atalho.
Para abrir um terminal, use a tecla modificadora em conjunto com Enter — Win + Enter.
Segue uma curta relação de teclas de atalhos úteis, para iniciar.
- Win + Enter — abre um terminal. A partir dele é possível realizar qualquer outra operação no sistema.
O i3 é feito por quem não precisa de mais nada além de um terminal para realizar suas mágicas. - Win + D — Abre uma barra de menu de programas (dmenu), no topo da tela. Esta barra tem função semelhante ao Dash, na interface Unity.
Você pode começar a digitar o nome do programa desejado, enquanto o sistema o procura. - Win + ←↓↑→ — A tecla modificadora em conjunto com as direcionais permite trocar a janela em foco.
Quem precisa de mouse, aqui… - Win + F — Amplia a janela em foco (atual) para a tela toda. F, quer dizer fullscreen. Ao repetir o comando, a janela volta ao seu tamanho anterior.
- Win + Shift + E — Termina o i3 e volta à tela de autenticação do sistema.
Conheça as outras teclas de atalho do i3.
Conheça mais
O site do projeto traz mais informações e capturas de tela, que ajudam a ter uma ideia melhor do funcionamento do i3.
O projeto é bem documentado (em inglês). Se você prefere ler em português, digite “i3” na caixa de busca, no canto superior deste site, para ler outros artigos sobre o assunto.
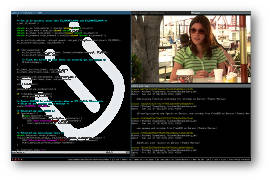
2 replies on “Instale e use o gerenciador de janelas i3”
Oi, valeu pelo artigo. Queria saber como fazer isso no Lubuntu.. Uso ele e já baixei o i3 só nao consigo trocar usuário pois nao aparece… Se puder ajudar..
Gostaria de ajudar.
Você poderia explicar melhor a situação? O que é que não aparece?