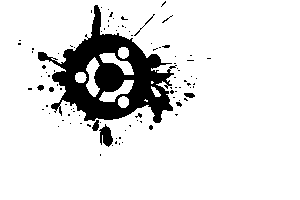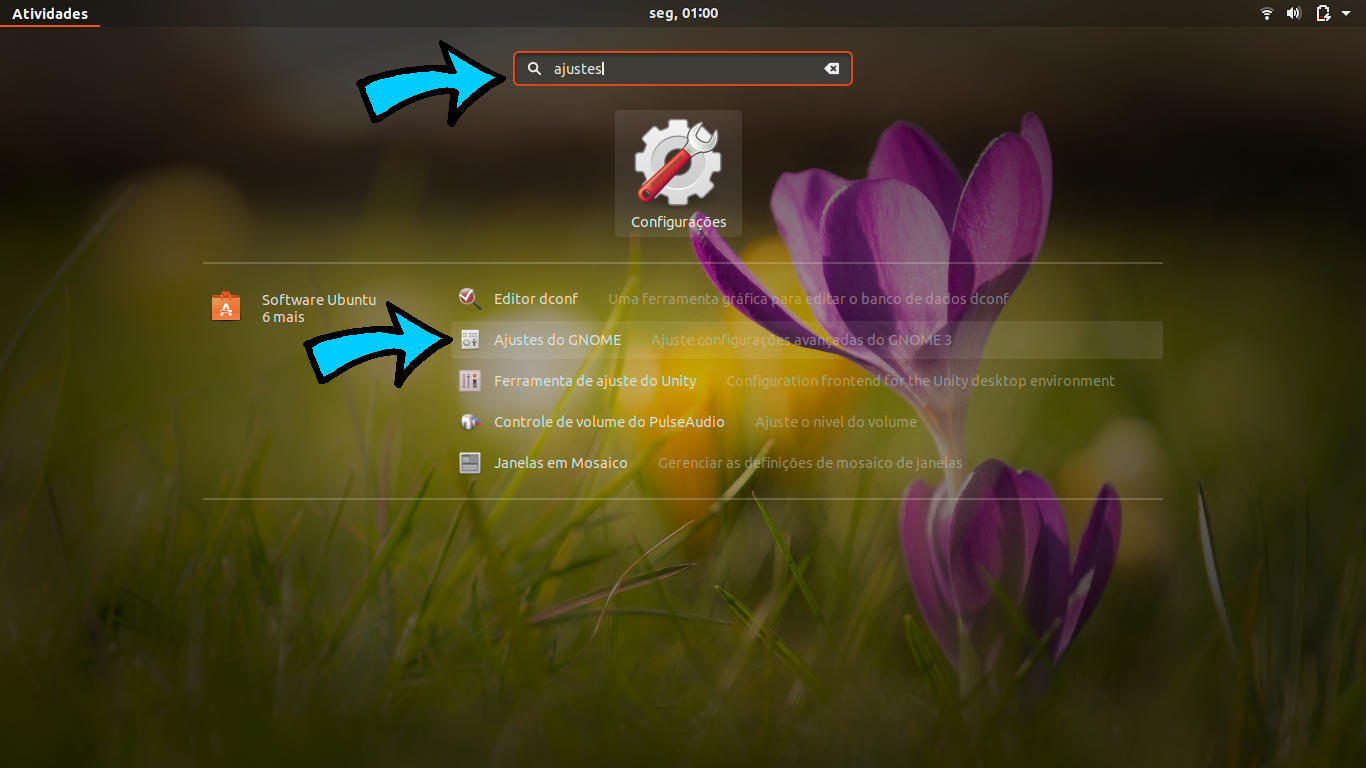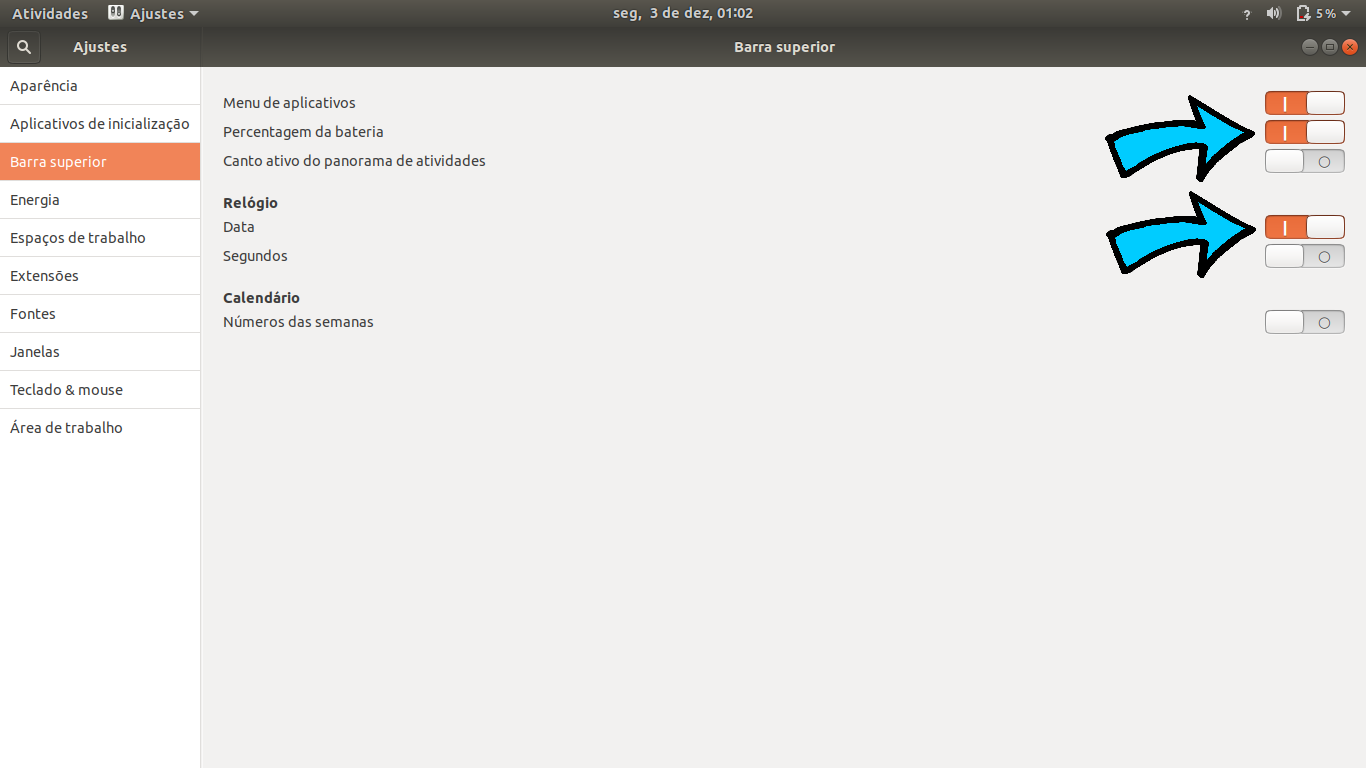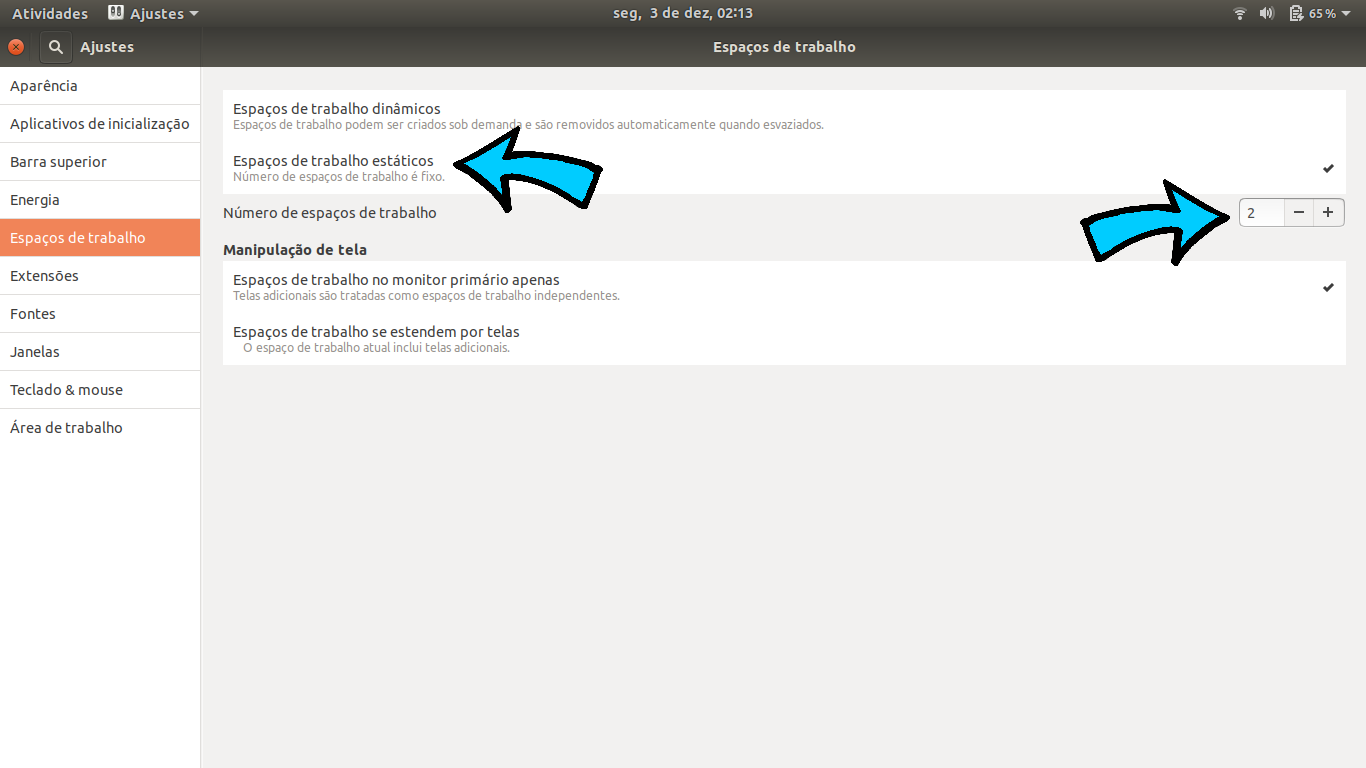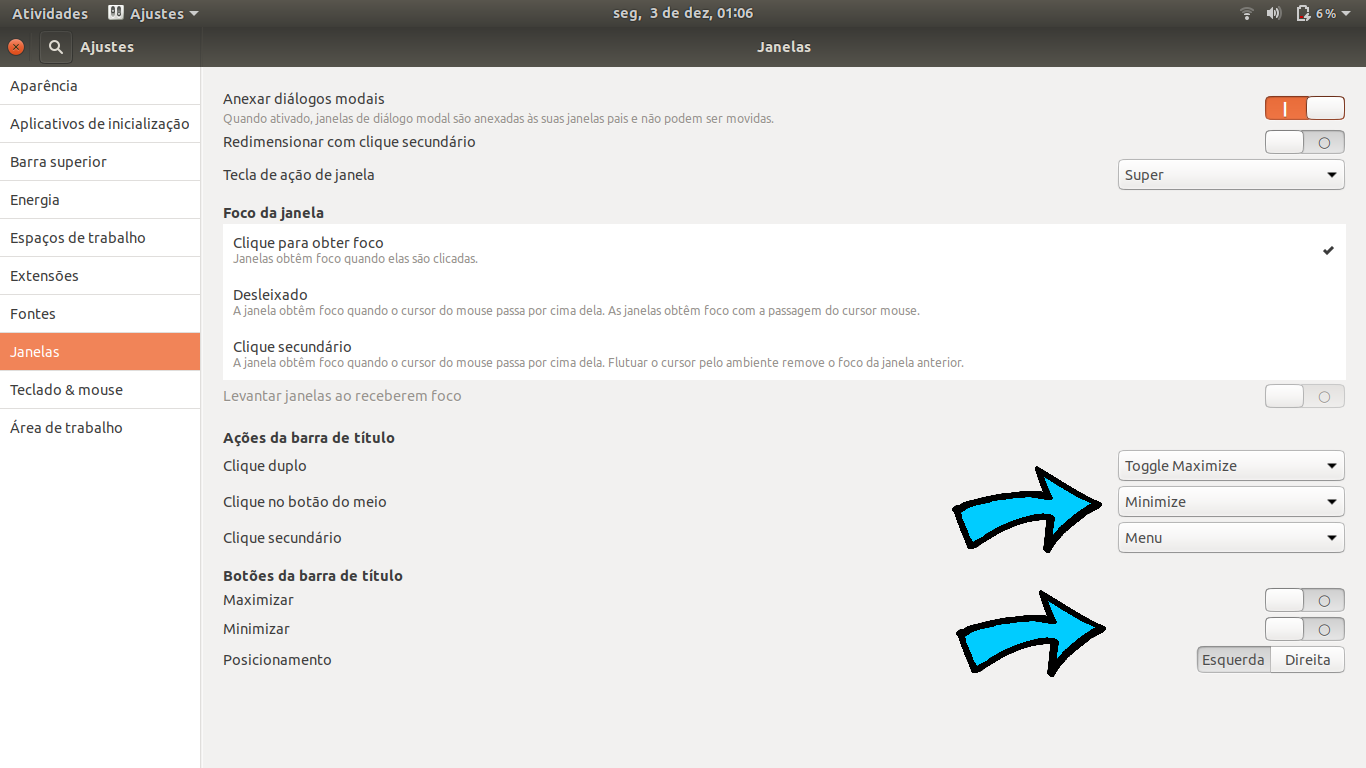Para os meus padrões de uso, o Ubuntu 18.04 já vem pronto pra batalha — isso, por que sempre instalo a versão mínima do sistema, para ir adicionando sob demanda, à medida do necessário, o software que preciso para trabalhar.
O GIMP, o DarkTable, o Audacity, o VLC etc… tudo é instalado depois, com calma, quando chega o momento da necessidade (ou do desejo).
Nem lembro se o módulo de ajustes avançados — também conhecido como GNOME Tweak Tools — já vem instalado por padrão na versão completa do Ubuntu. Contudo, ele será necessário aqui.
Se não vier, é fácil encontrar e instalar o pacote, conforme as imagens abaixo.
A ferramenta de instalação vem em pacote compacto e de rápida instalação.

O utilitário de ajustes do GNOME
O GNOME Tweak Tools — ou “Ajustes do GNOME” — é um painel completo de possibilidades de configuração para o ambiente gráfico GNOME.
Neste post, vou fazer um rápido tour por algumas das seções do utilitário, aonde faço alguns dos meus ajustes iniciais — apenas o suficiente para garantir mais eficiência ao início do meu fluxo de trabalho.
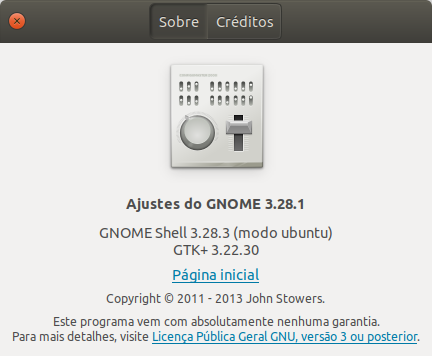
Sinta-se à vontade para fazer os seus próprios ajustes e, se quiser, recomendar ou dar suas dicas nos comentários.
As minhas sugestões de ajustes se aplicam ao meu notebook de trabalho — em que escrevo posts para o site e alguns scripts. Me acompanhe! 🙂
Configurações da barra superior da interface do GNOME
A seção de ajustes da “barra superior” se refere à parte superior da tela, onde ficam os ícones do relógio, data, status de conexão etc.
Aqui, gosto de deixar ligados a exibição do “menu de aplicativos” e da “porcentagem da bateria” — para não ser pego desprevenido pela descarga da bateria no laptop.
Em seguida, ligo a exibição completa da data.
Os espaços de trabalho do GNOME
Como comportamento padrão, o GNOME vai criar os espaços de trabalho sob demanda — ou seja, à medida em que se vai precisando, novas áreas de trabalho virtuais são oferecidas pelo sistema.
Eu prefiro ter um número estático/fixo de 2 espaços de trabalho virtuais — para poupar memória e bateria, além de me forçar a ser mais organizado.
Configuração dos botões e das ações das janelas do Ubuntu
Eu prefiro manter esta seção da interface o mais limpa possível.
Minimizar e maximizar janelas, não faz parte do meu workflow no laptop e, portanto, estes 2 botões são os primeiros a cair.
Além disso, é possível configurar o GNOME para realizar estas ações com toques ou gestos no touchpad.
O primeiro ajuste realizado aqui é direcionar o “clique no botão do meio” do mouse (ou toque simultâneo de 3 dedos no touchpad) para ação de minimizar a janela. Com 2 toques na barra de títulos, é possível maximizar uma janela.
Em seguida, eu “desligo” a exibição dos botões correspondentes às ações de maximizar e minimizar.
O terceiro ajuste é deslocar os botões de ações das janelas para a esquerda.
A área de trabalho
Esta é uma das partes do sistema operacional que quase nunca vejo — pois sempre há janelas abertas e, usualmente, maximizadas.
Para manter esta área limpa e economizar um pouco mais de memória do sistema, costumo desligar a exibição de todos os itens desta seção.
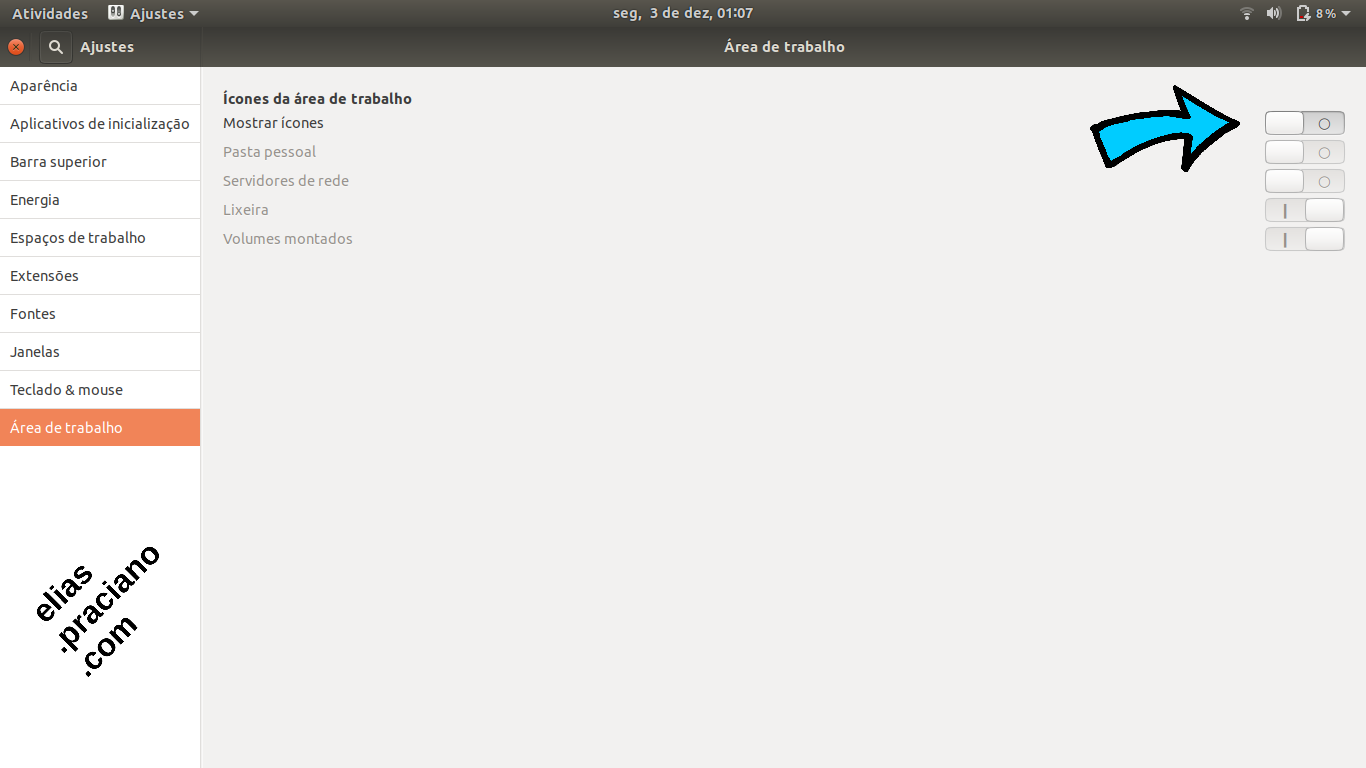
Esteticamente, acho o posicionamento de elementos na área de trabalho do sistema operacional “um tanto demodê”… (a cara do Windows 3.11)
É claro que ainda farei vários outros ajustes na interface do sistema, mas estes são aqueles principais — sem os quais, nenhum trabalho pode ser feito.
Todo o restante pode ser configurado on the go, ou seja, durante o uso diário do laptop.