A opção de hibernação no menu principal do Ubuntu e no menu de desligamento é desativada para evitar incompatibilidades com alguns hardwares específicos.
Se o seu hardware segue padrões de mercado e é amigável com sistemas operacionais abertos, ele provavelmente suporta bem a função de hibernação e, portanto, nada mais justo do que você ter acesso a ela, a partir dos menus.
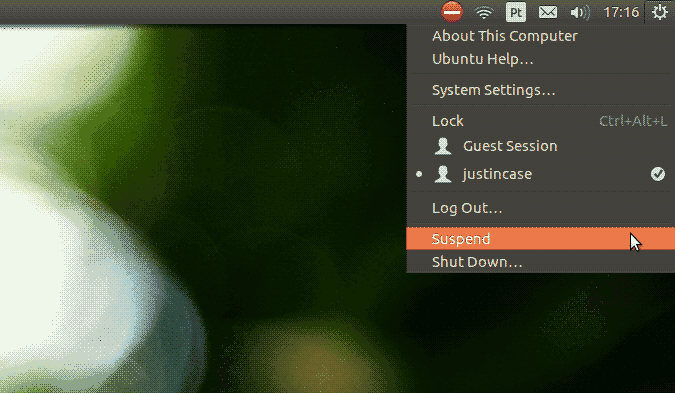
Se você quiser entender melhor as diferenças entre suspender, hibernar e suspender-híbrido, leia este artigo.
Este texto se baseia em uma máquina Ubuntu 16.04 LTS Xenial Xerus, as instruções foram testadas em uma máquina Ubuntu 14.04 LTS e também no Xubuntu 16.04 LTS — com sucesso.
Se você ainda tiver algum problema, relate-o nos comentários.
Como forma de complementar este post, sugiro a leitura de Como configurar o notebook para suspender ou hibernar quando fechar a tampa no Debian e Ubuntu.
Aqui, vou abordar apenas a ativação da opção “Hibernar” nos menus de desligamento do Ubuntu.
Antes de partir para a solução, sugiro que você verifique se não tem problemas com hibernação no seu hardware.
Isto é muito fácil de se fazer.
Abra um terminal (Ctrl + Alt + T) e digite o comando abaixo, seguido de Enter:
sudo pm-hibernate
Aguarde o processo de hibernação se completar e ligue novamente a máquina.
Se você preferir, o artigo Como checar o suporte a hibernação, suspensão e suspensão híbrida, pode ajudar a verificar sem necessidade de desligar nada.
Se você teve problemas durante o processo, deve buscar formas de resolvê-los, antes de prosseguir.
Problemas na hibernação podem estar sendo causados pelo tamanho inadequado da partição de swap, no seu sistema. Leia mais sobre isto aqui.
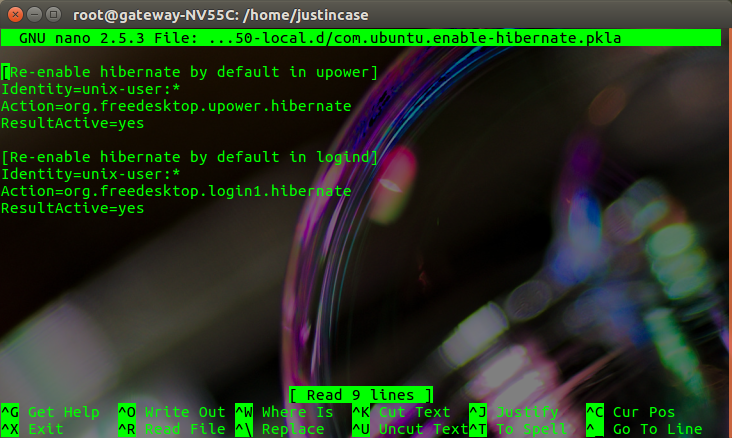
Se tudo correu bem durante o teste, volte ao terminal para aplicar a solução relativa ao menu.
Como administrador do sistema abra o arquivo “/etc/polkit-1/localauthority/50-local.d/com.ubuntu.enable-hibernate.pkla”.
Se você não conseguir encontrar este arquivo, tente achá-lo em “var/lib/polkit-1/localauthority/50-local.d/com.ubuntu.enable-hibernate.pkla”.
Cole o texto que segue, dentro dele:
[Re-enable hibernate by default in upower] Identity=unix-user:* Action=org.freedesktop.upower.hibernate ResultActive=yes [Re-enable hibernate by default in logind] Identity=unix-user:* Action=org.freedesktop.login1.hibernate ResultActive=yes
Salve e feche o arquivo.
Se achar mais confortável, você pode reiniciar o seu computador — mas encerrar a sessão do Ubuntu e se autenticar de novo já é o suficiente.
Note que a opção Hibernar, agora está lá, no menu.
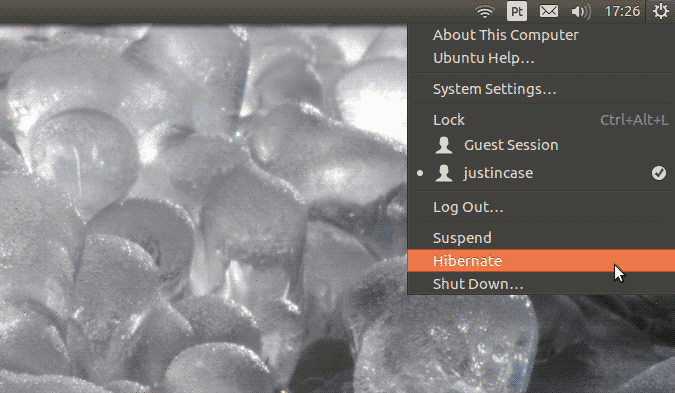
Ao pressionar o botão de desligar do laptop, a opção Hibernar também se fará presente.
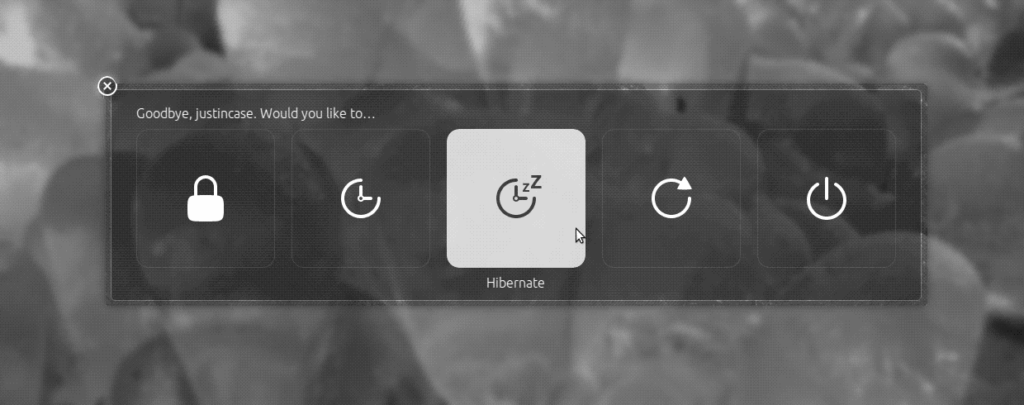
Referências:
https://help.ubuntu.com/16.04/ubuntu-help/power-hibernate.html.
http://ubuntuhandbook.org/index.php/2014/04/enable-hibernate-ubuntu-14-04/.

One reply on “Como habilitar a opção de hibernação no Ubuntu”
Caro Elias,
Uso o Ubuntu Studio (XFCE) 16.04
Fiz o teste no meu HP Pavilion DV5 e funcionou perfeitamente. Só precisei criar o arquivo “com.ubuntu.enable-hibernate.pkla” (nao existia nada na pasta) e colei o script e reiniciei. Apareceu a funçao Hibernate e está funcionando normal.
Obrigado pela dica!!! Abraços!!!