As atuais distribuições Linux, voltadas para o desktop, já vem prontas para funcionar com vários monitores — qualquer que seja a quantidade e mesmo sendo monitores de marcas, modelos e resoluções diferentes.
Você pode acrescentar os monitores no painel de monitores.
LEIA MAIS
Monitores no Ubuntu — Ferramenta gráfica para configurar 2 ou mais monitores no Ubuntu, sem complicação.
Se você tentou conectar e configurar mais de um monitor, pelas ferramentas gráficas e não conseguiu, vou mostrar como fazer o trabalho através de outro método.
Você pode usar o xrandr para obter informações sobre os monitores conectados e configurá-los para funcionar do jeito que você quiser. Eu vou mostrar como isto é simples.
Abra um terminal! 😉
Instale o xrandr
O xrandr é um pequeno utilitário que já costuma vir instalado em algumas distribuições.
Se não vier na sua, instale-o (no Ubuntu):
sudo apt-get install xrandr
ou (no Fedora):
sudo dnf install xrandr
Como obter informações sobre os seus monitores com o xrandr
Antes de qualquer coisa, você pode usar o xrandr para obter informações sobre os seus dispositivos de vídeo conectados:
xrandr
No meu sistema, obtive a seguinte saída:
LVDS1 connected 1024x600+1024+0 (normal left inverted right x axis y axis) 0mm x 0mm 1024x600 58.6*+ 800x600 60.3 56.2 640x480 59.9 VGA1 connected primary 1024x768+0+0 (normal left inverted right x axis y axis) 304mm x 228mm 1024x768 60.0*+ 75.1 75.0 70.1 800x600 72.2 75.0 60.3 56.2 640x480 75.0 72.8 60.0 59.9 720x400 70.1
As duas linhas, destacadas da saída do comando, contém informações importantes, que serão usadas na configuração via xrandr. Vou listar e destacá-las abaixo:
- Nomes dos monitores (output): LVDS1 e VGA1
- Suas resoluções atuais (mode): 1024×600+1024+0 (LVDS1) e 1024×768+0+0 (VGA1)
- Posição das imagens (pos): 1024×600+1024+0 e 1024×768+0+0
Como usar o xrandr para configurar 2 monitores
Mesmo que a ferramenta de configuração gráfica dos monitores não funcione, ela ainda é útil para dar informações dos dispositivos pra você usar com o xrandr.
O xrandr pode ser usado para configurar apenas um monitor. Neste exemplo, vou mostrar como configurar 2 monitores conectados ao seu sistema:
xrandr --output LVDS1 --mode 1024x600 --pos 1024x0 --rotate normal --output VGA1 --mode 1024x768 --pos 0x0 --rotate normal
Vamos entender melhor o comando acima:
- Note que os parâmetros são repetidos, uma vez que estou configurando 2 monitores aqui
- –output — no primeiro parâmetro eu informo a identificação do primeiro monitor
LVDS1; no segundo eu informo a identificação deVGA1. - –pos — indica a posição em que a imagem do monitor deve começar a ser exibida.
Aqui, estou usando os números fornecidos pelo próprio xrandr (acima):LVDS1 connected 1024x600+1024+0e
VGA1 connected primary 1024x768+0+0
Percebeu que usei na minha configuração os números destacados anteriormente? Rode o xrandr e para ver quais números são mais adequados pra você
- –rotate — este parâmetro controla a orientação do monitor. Alguns monitores permite que o usuário o girem físicamente para exibir a imágina no formato A4. Isto pode ser uma solução para quem deseja escrever textos baseados em pesquisas exibidas em outra tela. As opções, aqui, são
normal, esta é a que eu vou usar, em ambos os monitores, ou seja, sem alteração algumaleft, para girar a tela no sentido anti-horárioright, para girar no sentido horárioinverted, para inverter, causando um efeito espelho
Simplificando o xrandr
O xrandr pode automatizar todo o trabalho para você. Com a opção --auto, ele detecta as melhores configurações possíveis para um determinado dispositivo. Veja como podemos aplicar isto ao exemplo anterior:
xrandr --output VGA1 --auto --left-of LVDS1 --auto
A opção --left-of, neste caso, tem o significado literal de "à esquerda de" — ou seja VGA1 ficará à esquerda de LVDS1.
Gerar um script executável
Este código pode ficar dentro de um script:
#!/bin/sh xrandr --output VGA1 --auto --left-of LVDS1 --auto
Eu pus este código dentro de um arquivo chamado myscreen.sh. Em seguida, o tornei executável:
chmod u+x myscreen.sh
Assim, toda vez que eu quiser executar esta configuração, eu digito:
./myscreen.sh
Ponha o script na inicialização
No Ubuntu 14.04, encontre "Aplicativos de sessão" no dash e abra a janela de configuração, onde você pode fornecer as informações de inicialização automática do seu script. Veja a figura:
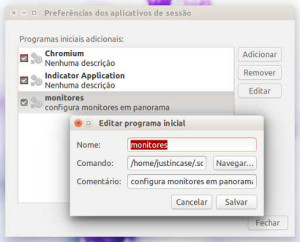
Conclusão
Há muita coisa interessante a se fazer com o xrandr. Uma vez entendido o seu funcionamento, configurar 1 ou 100 monitores, no Linux, é muito fácil.
Você pode obter mais informações, lendo o manual do comando: man xrandr.
Espero ter sido útil com este pequeno tutorial. Se este foi o caso, a melhor forma de agradecer é compartilhar e difundir o conhecimento com outras pessoas.
Divirta-se! 😉

22 replies on “Como acrescentar e configurar vários monitores no Linux”
estou com uma terceira tela, tetando utilizar Displaylink, mas esta complicado achar algo compativel, Ubunto 20.4 kernel 5.15
OLá Elias.
Bem estou vindo do futuro nesse post (2020) kkkk.
Espero que ainda esteja ativo e possa me ajudar . sou iniciante no ubuntu estou na versão 20.04 LTS e o meu problema é o seguinte;
Tenho dois monitores conectados ; 1 conectado a entrada VGA e outro direto na placa de vídeo (1050ti) via HDMI.
Os dois monitores funcionam normalmente no windows (estou em dualboot) porém no ubuntu apenas o VGA funciona , quando disconecto o VGA da CPU o HDMI funciona mas nunca os dois juntos.
Nas configurações de monitores não aparece opções para seleção ou qualquer tipo de interação com um segundo monitor.
O comando xrandr só funciona quando estou conectado no monitor VGA identificando ele e nenhum outro, quando estou no HDMI o comando não identifica nenhum dos dois.
Pode me ajudar?Como posso fazer para ter os dois monitores funcionando.
Olá Elias, tudo bem?
Me indicaram esse seu tutorial no “Forum” do “Clube do Hardware”. Ainda não consegui resposta la, por isso lhe procuro, Gostaria de pedir uma ajuda.
Eu quero configurar 3 telas no ubuntu.
Em primeiro lugar, gerei o xorg.conf , depois instalei o “nouveau” pra substituir o drive da Nvidia. Depois que instalei o nouveau, o xrandr deixou de exibir apenas um monitor, e passou a exibir os 3. MAs…Só um com status de connected”.
Vou postar meu “xrandr -q”:
Screen 0: minimum 8 x 8, current 1600 x 900, maximum 32767 x 32767
DP1 disconnected (normal left inverted right x axis y axis)
HDMI1 disconnected (normal left inverted right x axis y axis)
HDMI2 connected primary 1600×900+0+0 (normal left inverted right x axis y axis) 440mm x 250mm
1600×900 60.00*+
1440×900 74.98 59.90
1280×800 74.93 59.91
1152×864 75.00
1280×720 60.00 50.00 59.94
1024×768 75.03 70.07 60.00
832×624 74.55
800×600 72.19 75.00 60.32 56.25
720×576 50.00
720×480 60.00 59.94
640×480 75.00 72.81 66.67 60.00 59.94
720×400 70.08
VIRTUAL1 disconnected (normal left inverted right x axis y axis)
Queria lhe perguntar como faço para o HDMI1 e o DP1 estarem conectados, e para posteriormente configura-los pelo xrandr.
Eu agradeceria muito uma resposta, se puder me ajudar!!
saída do meu comando…
xrandr
Screen 0: minimum 8 x 8, current 3200 x 900, maximum 32767 x 32767
LVDS1 connected (normal left inverted right x axis y axis)
1366×768 60.2 +
1360×768 59.8 60.0
1024×768 60.0
800×600 60.3 56.2
640×480 59.9
DP1 disconnected (normal left inverted right x axis y axis)
DP2 disconnected (normal left inverted right x axis y axis)
HDMI1 connected primary 1600×900+0+0 (normal left inverted right x axis y axis) 443mm x 249mm
1600×900 60.0*+
1280×1024 60.0
1440×900 59.9
1152×864 75.0
1024×768 75.1 60.0
832×624 74.6
800×600 75.0 60.3 56.2
640×480 75.0 60.0
720×400 70.1
HDMI2 disconnected (normal left inverted right x axis y axis)
VGA1 connected 1600×900+1600+0 (normal left inverted right x axis y axis) 443mm x 249mm
1600×900 60.0*+
1280×1024 60.0
1440×900 59.9
1152×864 75.0
1024×768 75.1 60.0
832×624 74.6
800×600 75.0 60.3 56.2
640×480 75.0 60.0
720×400 70.1
VIRTUAL1 disconnected (normal left inverted right x axis y axis)
porém o notebook fica com a tela dele desligada.. aparece vídeo nos monitores que pluguei, porém o vídeo na tampa do monitor fica desligado… como posso corrigir isso?
Amigo,
Minha saída está OK
fets@fets-note:~$ xrandr
Screen 0: minimum 320 x 200, current 3286 x 1080, maximum 8192 x 8192
LVDS1 connected 1366×768+0+0 (normal left inverted right x axis y axis) 309mm x 174mm
1366×768 60.00*+
1360×768 59.80 59.96
1024×768 60.00
800×600 60.32 56.25
640×480 59.94
VGA1 connected primary 1920×1080+1366+0 (normal left inverted right x axis y axis) 476mm x 268mm
1920×1080 60.00*+
1680×1050 59.95
1280×1024 60.02
1280×960 60.00
1152×864 59.97
1024×768 60.00
800×600 60.32
640×480 60.00
720×400 70.08
Porém, o monitor primário (ao contrário do descrito na saúda do xrandr, continua sendo o do notebook (LVDS1). Não há meios dele mudar para o VGA.
Att.
Eduardo
Você pode configurar o VGA1 para primário com o comando:
ou configurar para ficar à esquerda do LVDS1:
Se quiser que ele fique à direita, use –right-of.
Elias, boa tarde. Me tira uma dúvida: estou adquirindo um monitor Samsung 21 polegadas, para ligar no meu notebook. Ocorre que preciso saber se me utilizando de teclado + mouse + monitor, consigo utilizar esse tipo de arranjo baixando a tampa do micro? ou será que terei que usar as duas telas (o notebook e o monitor)? porque se for assim, não quero. Quero utilizar somente o monitor podendo manter a tampa do micro fechada. É possível isso? obrigado e tudo de bom.
Sim. É possível.
Alguns modelos de notebooks fazem a exaustão e a dissipação do calor também através do teclado e, nestes casos, pode não ser interessante fechar a tampa.
Elias, ajudou muito em. Estou usando o Debian com uma placa de vídeo da Nvidia.
Tudo funcionou perfeitamente, porem a ordem dos monitores não deram muito certo.
Consegui resolver com a sua dica e ficou assim:
xrandr –output VGA-0 –auto –left-of DVI-I-1 –auto
Obrigado pela ajuda.
Obrigado pelo feedback. Fico feliz que tenha dado certo.
Boa tarde!
Elias Praciano,
Sou novo com o linux, estou usando a interface xubuntu lts.
Gostaria de uma ajuda,
meu note esta com a tela ruim e uso uma tv (HDMI),
alterei alguma configuração e/ou deu bug. Mas, o note liga e somente fica na tela com defeito (ver somente mancha escura), mas ainda da para executar o terminal de forma intuitiva ….
Como faço para continuar usando o monitor?
OBs: Ao ligar ou reiniciar o note o monitor liga, mas em seguida desabilita sozinho e os comandos Fn + F7 e Win + P não funcionam.
Desde já agradeço
Tente usar o xrandr com as seguintes opções:
xrandr --output HDMI1 --primary.O parâmetro ‘–primary’ vai tornar a tela HDMI a principal.
Espero que dê certo.
Muito obrigado ajudou muito.
Em respeito a todos e para que a lição fique para os que lerem este, o problema de ontem foi resolvido hoje, 12/09/2014. O problema era intermitente e não era problema do ambiente LINUX, foi problema na fonte do monitor LG L1953H. Resolvi o problema vendo o vídeo do youtube a seguir. Eu troquei os dois capacitores de 1000F/16V existentes na fonte, é o que aparece no vídeo, como era só R$1,50 cada, troquei os dois, um fica ao lado do outro. Os outros são de 835F/25V, não mexi neles.
Veja o vídeo, ensina até a abrir um LG L1753, muito parecido, só a fixação do suporte é que é diferente, mas a eletrônica é a mesma.
http://www.youtube.com/watch?v=liZB_UTr4kw
A propósito, é cursor, não cursos.
A placa de vídeo é um RADEON HD 6450, com uma porta HDMI, sem uso, DVI ligada a um monitor SAMSUNG 22″ e uma porta VGA ligado ao monitor LG citado antes.
Como sou curioso, fui dar uma “googlada” no seu problema e encontrei outras pessoas com problemas semelhantes, usando esta mesma placa de vídeo.
O problema independe de sistema operacional.
Já deu uma olhada no BIOS? Talvez você precise ligar “alguma coisa” lá. 😉
http://www.tomshardware.com/answers/id-1813342/radeon-6450-multi-monitor-question.html
http://www.tomshardware.com/answers/id-1755066/dual-monitors-radeon-6450.html
http://superuser.com/questions/563427/how-can-i-use-two-monitors-with-my-radeon-6450-graphics-card
Ontem eu liguei um segundo monitor, um LG L1953H, sem nenhum problema. Hoje, ele é reconhecido, aparece na opção “Monitores” na janela de “Configurações do Sistema”. O cursos passa de um para o outro, mas este monitor LG simplesmente não mostra nada, está com tela preta, mas está ligado e se ligado ao notebook aqui do lado ele funciona normalmente. Quando faço um print screen para ver o que está sendo capturado, lá está a imagem do segundo monitor, mas eu não vejo e não consigo acessar de forma alguma. O que fazer? Já liguei e desliguei, já liguei o sistema com ele ligado, desligado, … não sei mais o que fazer.
O que eu tenho pra te dizer não é exatamente a resposta que você quer 😉 (desculpe)
99,9% dos meus posts são baseados em situações reais — os problemas, aqui relatados, foram resolvidos in loco.
Já que não há problemas com o seu monitor externo, eu sugiro checar se a placa de vídeo tem alguma restrição, no Linux, a um segundo monitor.
Se não houver restrições, o xrandr é uma das ferramentas que você pode usar para resolver isto.
Amigo, consegui instalar os monitores com a configuração desejada mas não consegui extender os monitores ou seja o mouse poder passear num ou noutro. Poderia me ajudar?
Não há nada no xrandr para impedir o livre movimento do mouse entre os monitores.
Se você estiver usando o Unity (Ubuntu), há uma opção, no painel de configuração dos monitores, para determinar o nível de resistência do mouse antes de passar de um monitor a outro.
Você pode remover esta resistência, se quiser.
Se isto não resolver, tente alterar as posições dos monitores na configuração do xrandr.
Muito obrigado por compartilhar desse conhecimento, pois faz muito tempo que estava tentando resolver.
Agora a solução esta definitiva.
Obrigado.
Por nada!
Compartilhar, é tudo.