O TestDisk é uma ferramenta poderosa e útil para recuperar dados de dispositivos de armazenamento, como HDs, SSDs, pendrives, cartões de memória etc.
Originalmente, foi projetado para recuperar partições perdidas, danificadas e/ou fazer discos, que não estão dando boot mais, voltar a dar boot — quando estes sintomas forem causados por softwares defeituosos, vírus ou remoção acidental da tabela de partições.
A tarefa de recuperar tabelas de partições é relativamente fácil com o TestDisk.
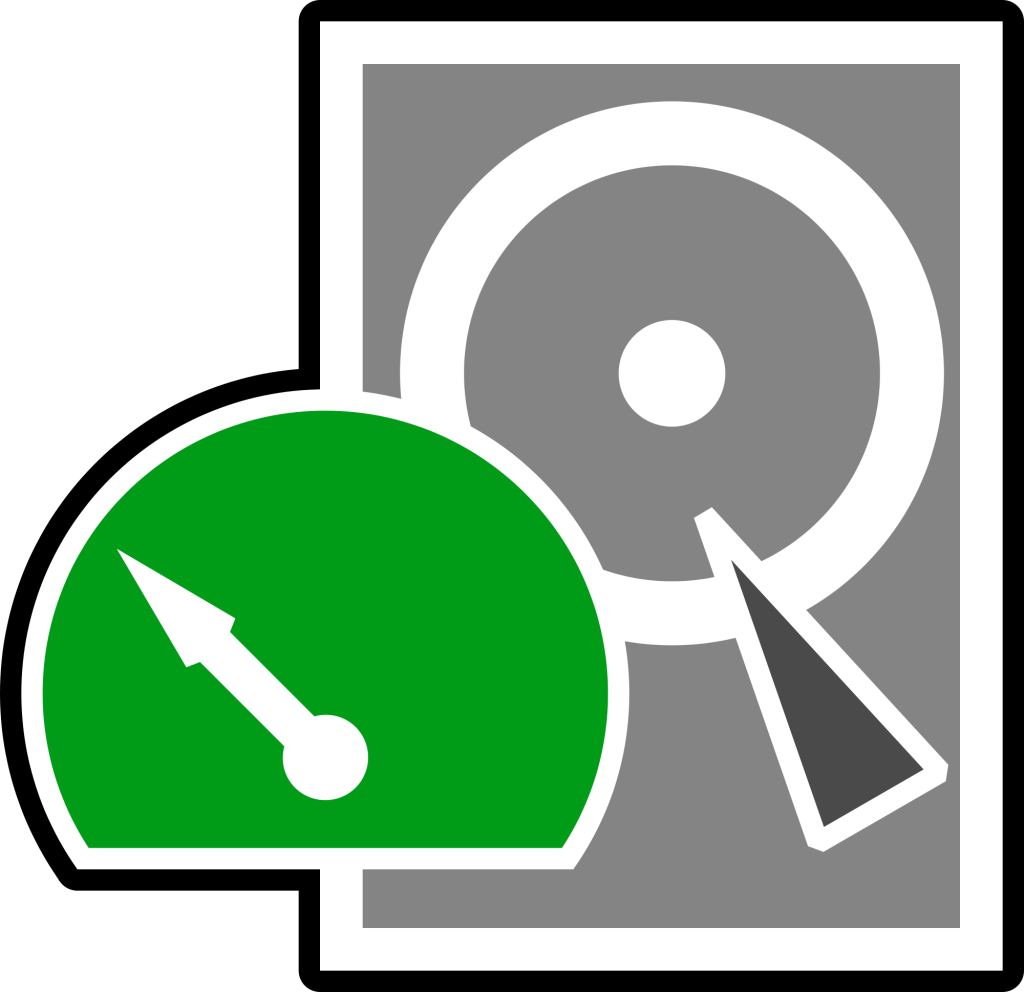
Neste texto, vou apresentar o aplicativo, mostrar como ele pode ser instalado e dar algumas dicas iniciais para o processo de recuperação dos dados.
O que dá pra fazer com o TestDisk
Dentre as tarefas possíveis com o aplicativo, a wiki oficial (link no final do texto) cita as seguintes:
- Concertar a tabela de partições e recuperar partições removidas acidentalmente
- Recuperar o setor de boot de uma partição FAT32 a partir do seu backup
- Reconstruir setores de inicialização (boot sectors) de partições FAT12/FAT16/FAT32
- Consertar tabelas FAT
- Rebuild NTFS boot sector
- Recover NTFS boot sector from its backup
- Corrige o MFT, usando o MFT mirror
- Localiza o Backup SuperBlock dos sistemas de arquivos ext2, ext3 e ext4
- Recupera arquivos apagados da FAT, da exFAT, partições NTFS e ext2
- Copia arquivos apagados a partir de sistemas FAT, exFAT, NTFS, ext2, ext3 e ext4
O utilitário tem recursos voltados para usuários novatos e avançados.
Se você tem pouco conhecimento sobre técnicas de recuperação de dados, pode usar o TestDisk apenas para coletar informações detalhadas sobre um dispositivo que não está inicializando e enviá-las para a análise de um técnico.
Sistemas operacionais suportados pelo TestDisk:
- DOS
- Windows (NT4, 2000, XP, 2003, Vista, 2008, Windows 7 (x86 & x64), Windows 10
- Linux
- FreeBSD, NetBSD, OpenBSD
- SunOS
- MacOS X
Ao final do texto, segue o link para download do aplicativo para a sua plataforma preferida.
Neste artigo, vou focalizar o uso do TestDisk no Linux (Debian 8.2, para ser mais preciso) — você pode facilmente adequar os conceitos explicados aqui a outra distribuição GNU/Linux ou plataforma de sistema operacional.
Sistemas de arquivos suportados
De acordo com a wiki, o TestDisk suporta os seguintes sistemas de arquivos:
- BeFS ( BeOS )
- BSD disklabel ( FreeBSD/OpenBSD/NetBSD )
- CramFS, Compressed File System
- DOS/Windows FAT12, FAT16 and FAT32
- XBox FATX
- Windows exFAT
- HFS, HFS+ and HFSX, Hierarchical File System
- JFS, IBM’s Journaled File System
- Linux btrfs
- Linux ext2, ext3 and ext4
- Linux GFS2
- Linux LUKS encrypted partition
- Linux RAID md 0.9/1.0/1.1/1.2
- RAID 1: mirroring
- RAID 4: striped array with parity device
- RAID 5: striped array with distributed parity information
- RAID 6: striped array with distributed dual redundancy information
- Linux Swap (versions 1 and 2)
- LVM and LVM2, Linux Logical Volume Manager
- Mac partition map
- Novell Storage Services NSS
- NTFS ( Windows NT/2000/XP/2003/Vista/2008/7 )
- ReiserFS 3.5, 3.6 and 4
- Sun Solaris i386 disklabel
- Unix File System UFS and UFS2 (Sun/BSD/…)
- XFS, SGI’s Journaled File System
- Wii WBFS
- Sun ZFS
Como instalar o TestDisk
Em distribuições baseadas no Debian, como é o caso do Ubuntu, Linux Mint e várias outras, é possível baixar e instalar diretamente dos repositórios oficiais, com o comando apt-get:
sudo apt-get install testdisk
se você prefere usar o aptitude (ideal, no Debian):
sudo aptitude install testdisk
Para executar o aplicativo, rode o comando testdisk no terminal.
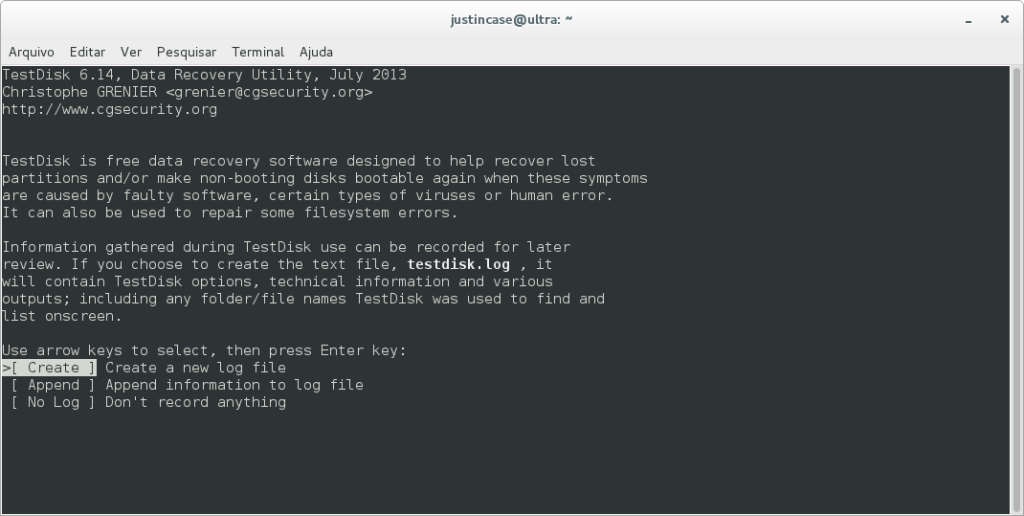
A versão, que você vê na imagem acima, é a versão em modo texto.
Você também pode encontrar o TestDisk dentro de várias distribuições Live CD — ideal para suporte técnico ou no caso de você ter perdido acesso ao seu sistema por causa de problemas no disco rígido.
Como usar:
- Para fazer uso do aplicativo, use as setas (no teclado), para se movimentar entre as opções do menu.
- Para prosseguir e confirmar suas opções, use a tecla Enter.
- Você pode usar a tecla ‘q’ (quit) para voltar às opções anteriores.
- Para gravar as mudanças, use a tecla ‘y’ (yes) e Enter, para confirmar.
- A opção ‘Write” é usada para registrar as mudanças na MBR (Master Boot Record).
Por fim, é necessário ter privilégios administrativos (superusuário) para usar a maior parte dos recursos do programa.
Alguns detalhes que você precisa entender
Antes de começar a trabalhar na recuperação do seu sistema de arquivos, é preciso entender que não há garantias de que você irá recuperar coisa alguma depois de um acidente ou desastre.
Suas chances de recuperar dados importantes são aleatórias — boa sorte!
Prepare-se psicologicamente para o pior.
Por mais que eu queira simplificar esta tarefa, a recuperação de dados é algo complexo e você pode facilmente causar mais danos ao sistema, piorando ainda mais a situação.
Se as informações são muito importantes para você, pergunte-se se não vale mais a pena pagar a um especialista para realizar os procedimentos necessários para a recuperação.
Não raro, a tarefa exige destreza no uso da linha de comando, conhecimento sobre partições, geometria de discos rígidos, compilações e, possivelmente, entender o conteúdo de arquivos a partir de um hex editor.
É muito importante não fazer nada, antes de ter certeza do que você está fazendo.
Referências
Como recuperar seu sistema de arquivos com o FSCK: https://elias.praciano.com/2014/03/como-verificar-e-consertar-seu-sistema-de-arquivos-no-ubuntu/
Download do TestDisk: http://www.cgsecurity.org/wiki/TestDisk_Download
Wiki do TestDisk, no CGISecurity: http://www.cgsecurity.org/wiki/TestDisk
Dedoimedo: http://www.dedoimedo.com/computers/linux-data-recovery.html
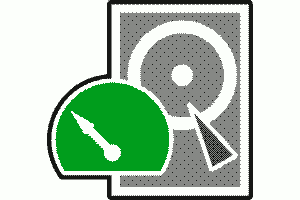
3 replies on “Recupere o seu sistema de arquivos com o TestDisk”
Total verdade, recuperar arquivos nunca será uma tarefa qualquer, depende principalmente do estado físico do disco. Discos antigos e danificados são aventuras instigantes. Já consegui recuperar muito, mas não tem afirmar se vai conseguir. Pelo menos é um software mais honesto que a maioria, inclusive os pagos. Obrigado pelo artigo!
Elias o seu blog é muito bacana, principalmente para quem não domina o Linux.
Apenas sugiro a inclusão de uma ferramenta de impressão, para arquivar o conteúdo.
Grato pelas dicas e conteúdo sempre pertinente.
Que bom que você tocou no assunto! 😉
Veja aqui, como é fácil compartilhar e imprimir os posts do blog.