O ambiente desktop KDE está presente, por padrão, em vários sabores do GNU/Linux. Ele pode também ser encontrado (ou instalado) em sistemas operacionais Unix-like, como o FreeBSD.
Se a sua distro atual usa outro ambiente, é possível instalar o KDE a qualquer momento.
No Debian, é possível substituir o seu atual desktop environment pelo KDE, com alguns cliques, usando o tasksel.
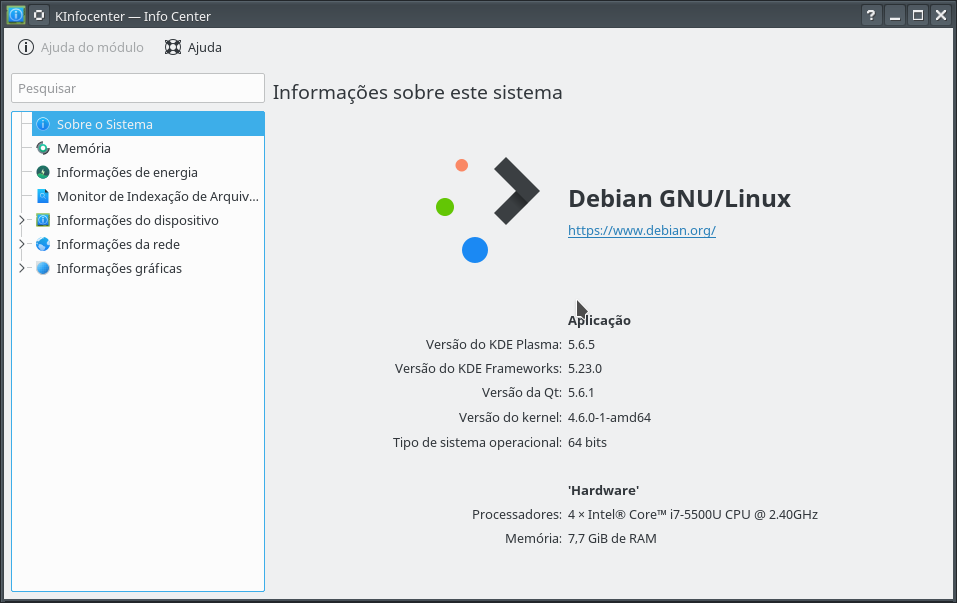
Você pode ter vários ambientes desktop instalados e alternar entre eles.
Neste texto, parto do pressuposto de que você já tem tudo instalado e deseja dar os primeiros passos no KDE.
Os exemplos são baseados no Debian 9 “Stretch”, ainda no canal de desenvolvimento Testing, tendo o KDE como desktop padrão.
Como é possível observar, na imagem acima, a versão do KDE, em uso é o Plasma 5.6.5.
Nenhum sistema operacional ou ambiente desktop “nasce” pronto. Os ajustes padrão são genéricos, feitos pelos desenvolvedores — baseados nos gostos da maioria.
Veja como e fácil ajustar o ambiente para que ele fique confortável para o seu uso diário.
Como ajustar o touchpad no KDE
Se você não teve a sorte de ter o seu touchpad multitoque (ou não) 100% reconhecido, é provável que ele ainda não esteja funcionando tão bem quanto poderia. Este é o meu caso — e é fácil de resolver.
Siga o procedimento:
- Abra o menu K, no canto inferior esquerdo e selecione Configurações do sistema. Se preferir usar um atalho de teclado, pressione ‘Alt + F1’.
- Abra o painel Dispositivos de Entrada e selecione o item referente ao Touchpad, à esquerda.
- Habilite a opção Emulação do botão do mouse. Em seguida, clique em Aplicar, no canto inferior direito do painel.
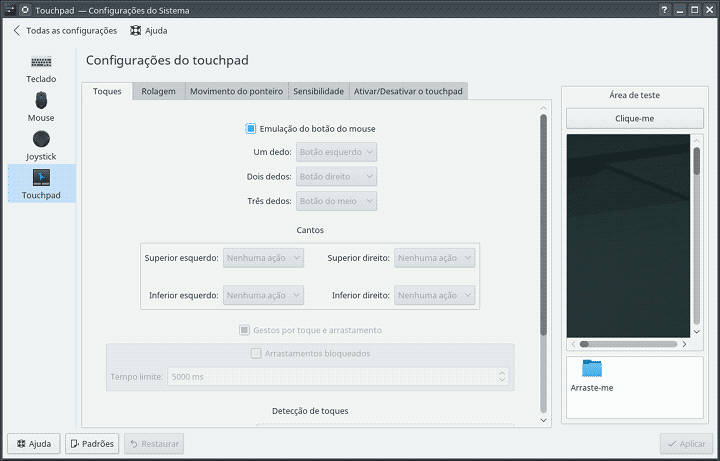
Use a Área de testes, à direita do painel, para verificar as configurações.
Como ajustar a barra de status no KDE
A barra de status do KDE, por padrão, é posicionada na parte inferior da tela.
Depois de passar um bom tempo transitando entre o GNOME e o Unity (no Ubuntu), me acostumei com a barra de status na parte superior.
- Abra o menu específico da barra, levando o ponteiro do mouse para uma área vazia nela. Clique com o botão direito do mouse e selecione Opções de Painel. A seguir, selecione Configurações de painel.
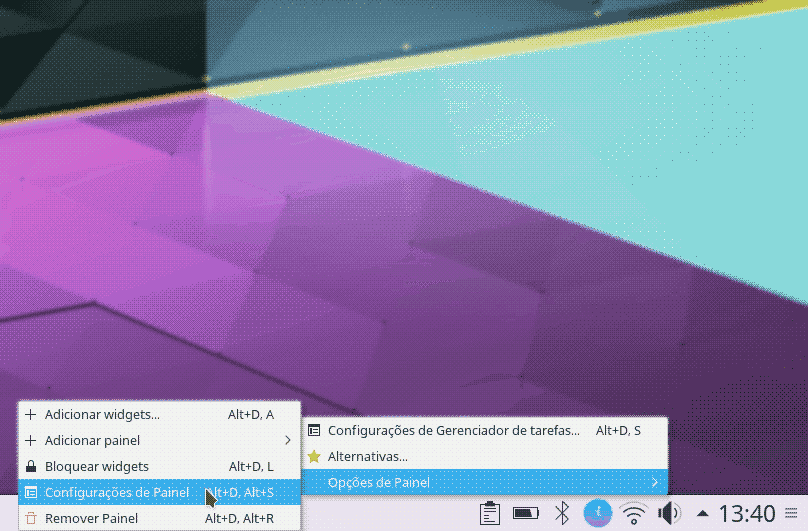
- Agora, arraste o botão Borda da Tela para o canto desejado. Você pode optar pelas laterais também, se preferir.
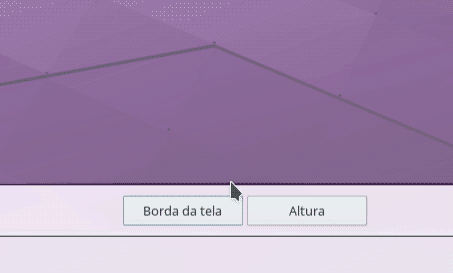
Aproveite para ajustar também a Altura da barra, para um tamanho que você ache mais confortável.
Configure a seção de favoritos do menu K
O menu K é totalmente configurável.
O atalho de teclado padrão, para acessar este item do KDE, é ‘Alt + F1’.
Ele pode ser facilmente navegado através das setas direcionais do seu teclado.
A primeira seção é a dos Favoritos, onde já há alguns aplicativos padrão listados.
Que tal incluir os seus?
Para isto, navega nas seções do menu, até encontrar o aplicativo que você gostaria de incluir na seção Favoritos. Clique sobre o item, com o botão direito do mouse e selecione Adiconar aos Favoritos.
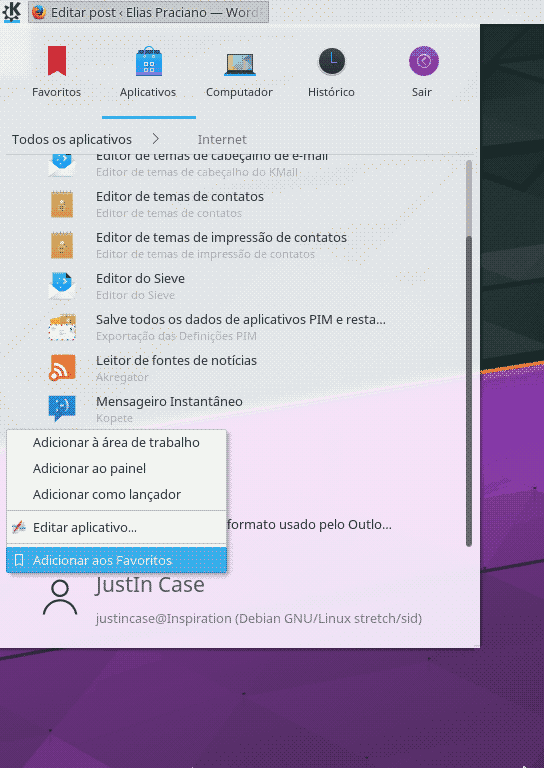
Se houver algum item, no menu Favoritos que você não deseja, toque nele com o botão direito e selecione Remover dos Favoritos.
Tome algum tempo para organizar os seus aplicativos favoritos e tornar o acesso mais fácil aos programas que você mais usa.
Altere a imagem do seu avatar no login
Novamente, abra o Painel de Configurações e selecione Detalhes da Conta.
Depois disto, selecione na lista, à esquerda, o item Gerenciador de Usuários.
Agora, clique no quadrinho do retrato, para selecionar uma imagem pronta para usar como avatar.
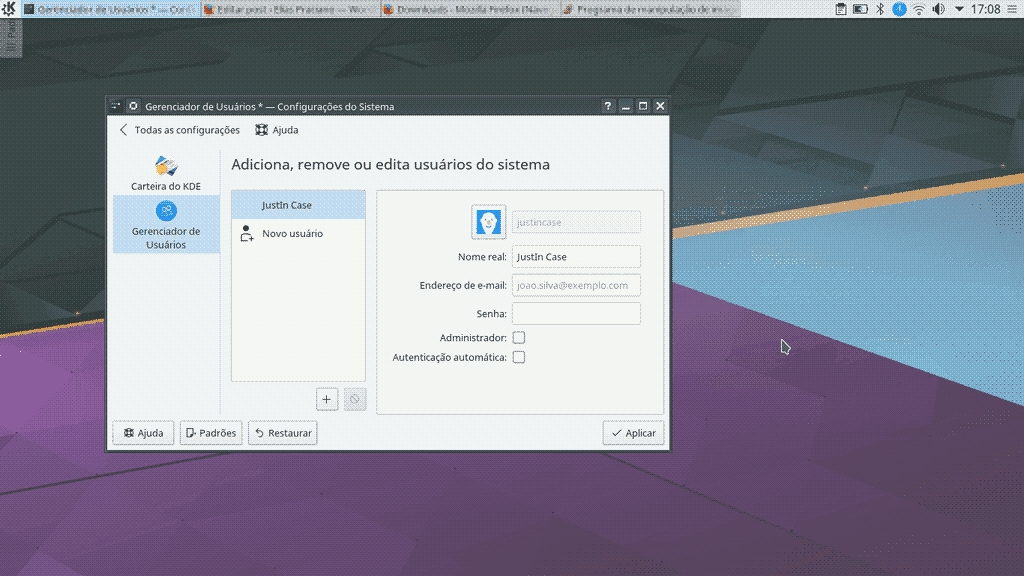
Ajustes dos efeitos especiais da interface do KDE
O KDE, em comparação com o GNOME, não tem uma interface tão limpa e minimalista.
Como ambiente desktop, o KDE tem uma proposta diferente — ame-o ou deixe-o.
O KDE nunca foi o desktop environment adequado para quem tem recursos de hardware muito limitados.
Ainda assim, pode ser interessante desligar alguns recursos visuais.
No Painel de Configurações, selecione Comportamento da Área de Trabalho.
Dentro deste painel, selecione Efeitos da Área de Trabalho.
Na janela interna, à direita, você pode desativar os recursos visuais que quiser.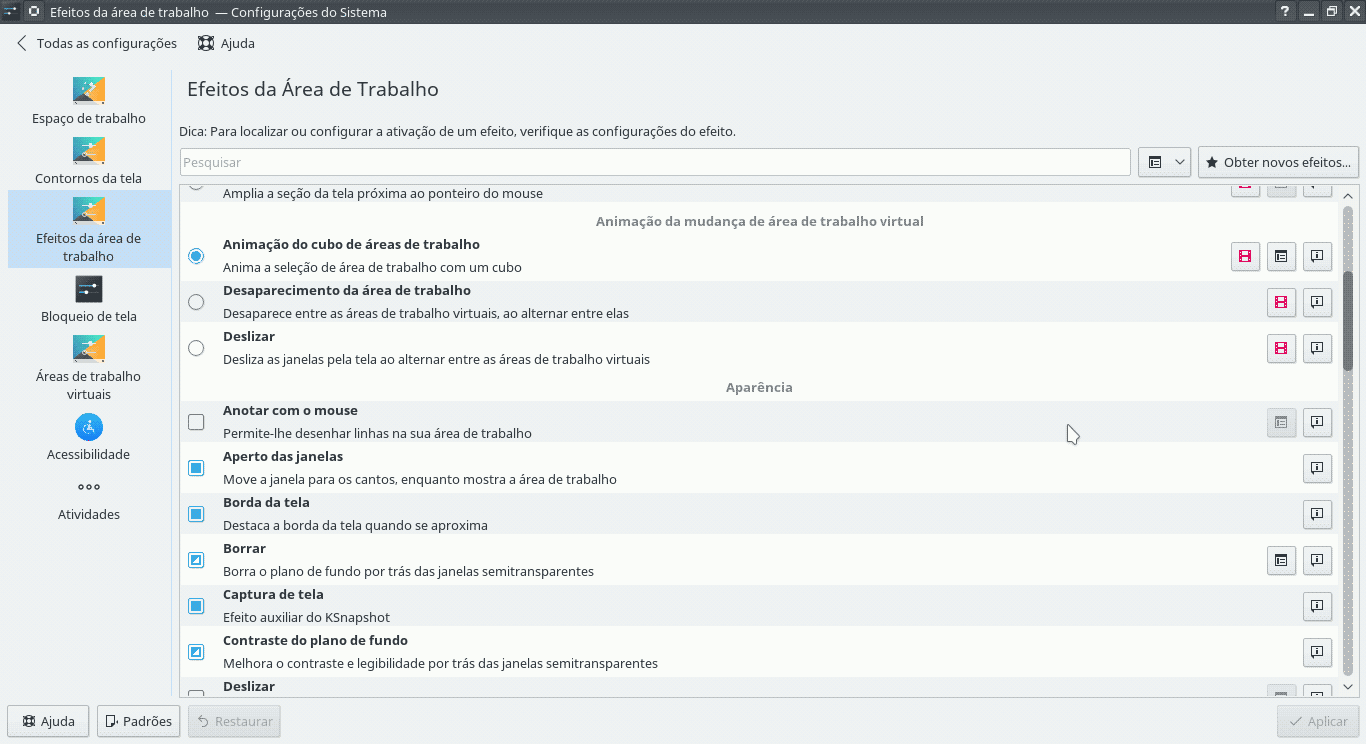
Adicione seu usuário ao grupo admin
O grupo admin, tem acesso a recursos restritos da administração do sistema.
No Ubuntu, o usuário criado durante a instalação, é adicionado automaticamente a este grupo.
No Debian isto não acontece.
Você pode configurar o SUDO, caso necessite de privilégios administrativos — para instalar/remover aplicativos etc.
Isto também pode ser feito no KDE
Volte para o painel Detalhes da Conta, que você usou, acima, para alterar a imagem do seu avatar e ligue a opção Administrador.
Em seguida, toque em Aplicar e reinicie a sessão.
Referências
Este post foi baseado no Debian 9 Testing “Stretch”, que pode ser obtido neste site: http://cdimage.debian.org/cdimage/unofficial/non-free/cd-including-firmware/weekly-live-builds/amd64/iso-hybrid/.
Leia outros posts sobre o KDE, aqui: https://elias.praciano.com/tag/kde/.
