Qualquer distro GNU/Linux provê uma gama de métodos para formatar seus dispositivos de armazenamento, tanto os externos (USB, p. ex.) quanto os internos.
Neste post, vou mostrar um método bastante comum, no ambiente gráfico, com o utilitário de discos.
Sei que as ferramentas gŕaficas são mais cômodas para alguns usuários. Caso você queira conhecer o mkfs, uma ferramenta CLI para formatar drives, clique aqui.

Antes de começar a fazer qualquer coisa, fica a advertência para o fato de que o processo de formatação apaga definitivamente todos os arquivos do dispositivo em que for aplicado.
Portanto, faça tudo com atenção redobrada, para evitar acidentes e aproveite para verificar se os seus backups estão todos em dia.
Os procedimentos foram testados em uma máquina Ubuntu 14.04 LTS Trusty Tahr, rodando sob o ambiente gráfico Unity e Debian 9 Stretch sob o GNOME.
Como formatar um dispositivo usando o utilitário gráfico
Nestas duas distros a ferramenta padrão para lidar com a formatação é o Disks ou Gnome-disk-utility.
Use o Dash para encontrar o aplicativo — pressione a tecla Super (que tem o logo Windows) e digite “discos” ou “disk” para fazer a busca.
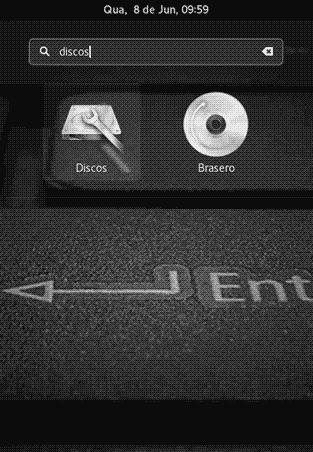
O aplicativo possui uma série de opções para dispositivos de armazenamento. Entre as principais:
- ele pode montar e desmontar qualquer dispositivo anexado — alguns podem precisar de privilégios administrativos
- ele pode ser usado para particionar ou editar as partições existentes
- criar ou recuperar uma imagem do seu disco
Há outras funções possíveis. Neste artigo, contudo, vamos tratar apenas de como formatar um drive.
Na janela, à esquerda, selecione o dispositivo sobre o qual deseja trabalhar — seja cuidadoso(a).
Logo abaixo da seção Volume, há um set de botões.
Através destes botões, é possível parar/desmontar um drive, excluir uma partição, formatar etc.

Selecione o botão para formatar.

É possível entrar no painel de formatação também através do botão Mais ações, no canto superior direito da tela do aplicativo — a partir do qual é possível selecionar quase todas as mesmas ações.
A opção de Formatar é a primeira do menu Mais ações.
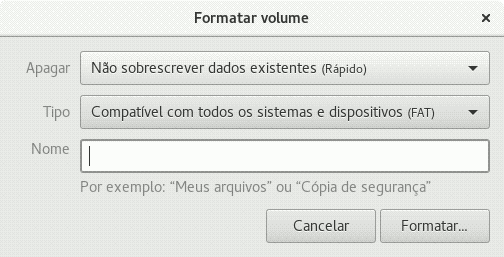
Vamos falar um pouco sobre cada um dos itens deste painel:
- Apagar — você pode sobrescrever dados ou não.
A primeira opção (não sobrescrever) é a mais rápida e, na verdade, em vez de “apagar” os dados contidos na mídia de armazenamento, apenas marca seu espaço como disponível para novas gravações.
A segunda opção (sobrescrever) é a mais segura e garante que, por exemplo, seja mais difícil a alguém com conhecimento recuperar e acessar informações no dispositivo.
Se trata-se de um pendrive ou cartão de memória, no qual você costuma armazenar dados sensíveis e você deseja entregá-lo a outra pessoa, é recomendado usar esta opção. Ela é mais demorada, por que, além de apagar, escreve um monte de dados aleatórios sobre o espaço vazio, para tornar mais difícil a recuperação dos dados anteriores. - Tipo — No Linux você não está restrito a menos de meia dúzia de possibilidades de sistemas de arquivos.
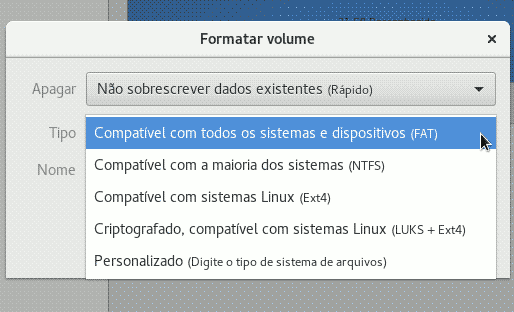
- A opção FAT (ou VFAT) é a mais “fraca” e insegura. É um sistema de arquivos velho e ultrapassado.
Por outro lado, se você está formatando um dispositivo de baixa capacidade de armazenamento, para gravar músicas, fotos e vídeos e ser lido em qualquer equipamento, o FAT é, atualmente, o único sistema de arquivos que você irá poder usar.
Com esta opção de formatação, o seu pendrive ou cartão de memória poderá ser lido em outros computadores, em smartTVs, no Playstation 3, em aparelhos de som (inclusive o do carro) etc. - A opção NTFS tem uma universalidade reduzida, mas permite que você possa ler o dispositivo em computadores Windows.
- A opção Ext4 faz uso de um sistema de arquivos avançado e muito estável. Se você pretende fazer seus backups e precisa de um sistema de arquivos confiável, este é o melhor.
- A opção com criptografia LUKS é a mais indicada para quem irá armazenar dados sensíveis, pessoais ou profissionais. Neste caso, a criptografia LUKS oferece um nível de segurança elevado.
- Para finalizar, se nenhuma das opções anteriores satisfizer, personalize a sua escolha.
Veja aqui uma relação detalhada de sistemas de arquivos específicos para mídias flash, SSD, NAND etc.
- A opção FAT (ou VFAT) é a mais “fraca” e insegura. É um sistema de arquivos velho e ultrapassado.
- Nome — escolha um nome para identificar a sua unidade e ficar mais fácil saber seu conteúdo. Note que há limites de caracteres, dependendo do sistema de arquivos escolhido. O FAT permite nomes com até 8 caracteres, por exemplo.
Depois de escolher o nome do volume, inicie o processo de formatação, clicando no botão Formatar.
Há inúmeras outras formas para formatar dispositivos de armazenamento no Linux. Neste texto, apresentei uma das mais simples.
É possível usar a linha de comando para formatar, com maior número de opções de formatação. Mas isto já renderia outro artigo.
