Este guia tem como referência a câmera do smartphone Motorola Moto G da 3a. geração (de 2015), com o Android 6.0 Marshmallow instalado.
Ainda assim, as instruções do guia se aplicam a outros modelos atuais da marca — ressalvadas algumas pequenas diferenças.
O foco deste texto se restringe ao aplicativo de câmera nativo da Motorola — embora haja várias outras boas opções no Google Play Store.
Neste guia, faremos abordagem a alguns problemas e soluções comuns. Veremos também algumas dicas sobre como fazer o melhor uso dos recursos presentes no app.

O som do obturador do app da câmera do Moto G
Se o que eu disser aqui não for o suficiente para você, leia post sobre Como silenciar a câmera do celular — onde o tema é abordado de maneira mais abrangente.
Existe uma tendência mundial dos fabricantes para suprimir a opção de silenciar o obturador.

O fato é que há leis neste sentido, em alguns países (como a Coréia do Sul) — em defesa da privacidade das pessoas ao redor.
Sai mais barato para os fabricantes manter a uniformização dos aparelhos — ou seja, vender o mesmo projeto no mundo todo.
Futuras atualizações dos aplicativos de câmera poderão vir sem a opção de remover o som de click ao tirar uma foto.
Eu sei que é chato e que nem todo mundo é “sem noção” ou usa a câmera com desrespeito. Pagam os justos pelos pecadores, infelizmente.
Portanto, se isto é um problema para você, claramente não é um defeito do aparelho — e há várias maneiras de solucioná-lo, conforme o link acima.
Uma solução simples para este problema é ajustar o volume geral do seu aparelho. O obturador da câmera costuma seguir o ajuste do volume da mídia.
Como ativar a câmera no Moto G
Há várias maneiras de ativar a câmera no seu dispositivo.
As mais comuns são as seguintes:
- O quick launch consiste no uso de um movimento com a mão: torça o punho 2 vezes com o celular na mão.
Depois que você dominar este movimento, este é, de longe, o método mais rápido para iniciar o app de câmera da Motorola.
Este recurso era exclusivo do Moto X e foi incorporado ao Moto G 3, em 2015.

- Na tela de bloqueio, arraste o ícone da câmera, do canto inferior direito, para o centro da tela.

- Toque no ícone da câmera na tela principal.
O movimento de punho não pode ser atribuído a outro aplicativo de câmera — ele é exclusivo do app da Motorola.
A interface do app de câmera do Moto G
Uma vez iniciada a câmera do Moto G, ela já está pronta para uso.
Tal como nas versões anteriores do aparelho e do aplicativo da Motorola, não existe o “botão” para acionar o obturador.
Para tirar uma foto instantaneamente, basta tocar na tela — em qualquer lugar.
Na parte inferior da interface da câmera, há os ícones para trocar entre a lente dianteira e traseira do aparelho.
À direita, há um ícone para iniciar a gravação de vídeo instantaneamente.
Se você usava um aparelho de outra marca, talvez tenha que se acostumar com esta característica do app: ele já inicia pronto para tirar fotos ou começar a gravar.
Se achar mais confortável, você também pode disparar o obturador, pressionando o botão de volume.
Há outras formas de acionar recursos na interface do app. Você pode arrastar o dedo na tela:
- para cima ou para baixo, para ajustar o zoom.
- do canto esquerdo para o centro, para ativar o menu giratório de configurações.
- do canto direito para o centro, para ir para a galeria de fotos recentes.
Veja outros comandos de toque que você pode dar na tela do app da câmera (viewfinder):
- Arraste “o alvo” ou “a mosca” para o ponto, na imagem, que você deseja focalizar.
Se houver um objeto mais próximo e outro mais distante e você deseja que o segundo tenha melhor foco, arraste o alvo para cima dele. - Ao ativar o alvo (com um toque), é possível mover o ajuste de brilho, que fica ao redor dele.
- Se mantiver o dedo pressionando a tela, o app vai entender que você deseja tirar várias fotos sequenciais. Modo ideal para fotografar animais, que não param quietos.
Como dica adicional, é possível travar o foco ao manter o dedo pressionado, por alguns segundos, sobre o alvo.
Um pequeno ícone de cadeado irá indicar que o foco estará fixo naquele local.
Mesmo que você movimente a câmera, o objeto sobre o qual você travou o foco, continuará sendo o alvo.
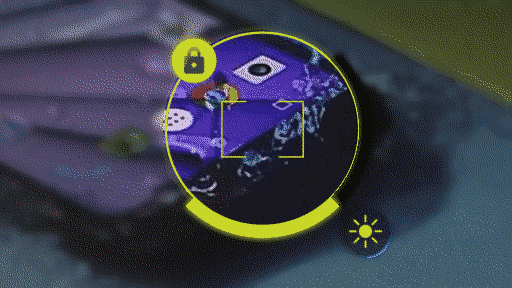
Os ajustes da câmera Motorola
Como foi dito acima, ao arrastar o dedo do canto esquerdo para o centro, o app exibe o menu de configurações da câmera.
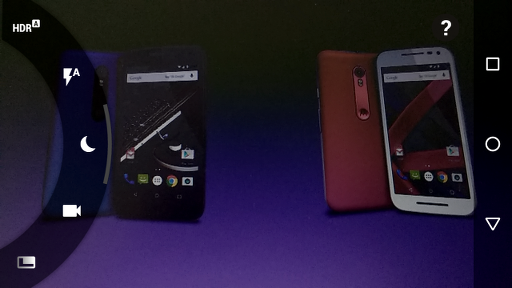
Segue os detalhes de cada item da configuração, de cima para baixo:
- HDR — Liga/desliga a função HDR ou High Dynamic Range, que permite obter melhores imagens em ambientes externos, em condições de luminosidade baixa (ou desafiadora).
Se tiver curiosidade sobre este modo, leia mais aqui. - Flash — Liga/desliga o flash do aparelho, para a câmera principal (traseira).
No caso da câmera frontal, a iluminação vinda da tela, costuma ser o suficiente para melhorar as condições de tirar uma selfie. - Modo noturno — Ativa algumas funções automáticas para melhorar a captura em baixas condições de luminosidade.
- Modo de captura de vídeo — Permite usar a gravação em 1080p ou Full HD ou em câmera lenta, com resolução HD padrão (720p).
- Formato da imagem — Ajusta o aspecto ou o formato da foto — 4:3 para monitores CRT antigos e impressão ou 16:9, para monitores atuais. O app irá utilizar a máxima resolução possível para cada formato.
- Contador — Inicia o contador para tirar a foto.
- Panorama — Ativa/desativa o modo de foto panorâmica.
- Localização ou geo tagging — Ativa/desativa a inclusão de dados da sua localização (por GPS) ao tirar a foto.
- Gravar no cartão SD — quando você tem um cartão SD instalado no aparelho ou não o está usando como armazenamento interno, é possível fazer esta escolha.
- Som de captura — Ativa/desativa o som do obturador.
- Gesto para câmera instantânea — Ativa/desativa o uso de gesto para iniciar o app da câmera.
Note que, ao ativar algumas funções, outras podem ser desativadas automaticamente. Um exemplo disto é a função Panorama — que desativa o modo noturno, o HDR e o Flash. Nenhuma destas 3 funções faz realmente sentido, quando se quer tirar uma foto em panorama.
Por fim, saliento que as imagens usadas neste texto não servem como parâmetro para julgar a qualidade da câmera do Moto G 3 — uma vez que foram todas editadas e tiveram sua resolução reduzidas para se adequar à web.
Além disto, nem todas as imagens foram tiradas deste aparelho…
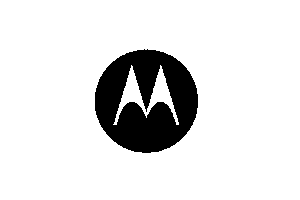
6 replies on “Guia de uso da câmera do Moto G”
O meu celular é o G2 e tá dando erro na câmera, quando eu abro a mesma, aparece a seguinte frase: “erro na câmera, reinicie a câmera”. O que devo fazer? Alguém pode me ajudar?
A câmera do meu moto g5S não está funcionando. Fica pedindo pra reiniciar o telefone….
O meu tá do mesmo jeito tem uns 3 ou 4 meses…
O meu Cell é o moto G3 e está dando erro na câmera falando para mim reiniciar o cell, alguém pode me ajudar com esse problema?
Gostaria de saber como o retocar as fotos, exemplo quero branco e preta ou mais escura
O aplicativo padrão da câmera do Moto G, não tem estes filtros.
Vá até o Google Play Store e baixe um app de câmera com os recursos que você deseja.