Qualquer distro Linux atual tem suporte completo a leitura e escrita em sistemas de arquivos Windows, o que inclui o NTFS.
Os exemplos que seguem, foram aplicados a uma máquina Ubuntu 14.04 LTS, mas valem para Debian, Fedora ou qualquer outra distro Linux popular e atualizada.
Se você não estiver conseguindo realizar alguma operação com o drive, provavelmente falta algum módulo no seu kernel ou você não configurou algo adequadamente —. Neste texto, vou tentar mostrar algumas dicas de como montar partições NTFS, com todas as funções possíveis habilitadas.
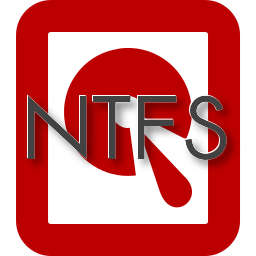
Cuidados básicos ao montar drives ou partições NTFS ou FAT32
Uma vez montado o drive, o Linux irá mostrar arquivos e pastas (diretórios) que, no Windows, estariam escondidos — o que pode expor arquivos de sistema. Portanto, é importante ter cuidado para não apagar o que não deve.
O Windows 7 armazena o estado do sistema em um arquivo em disco, quando entra em hibernação.
Ao “acordar”, restaura seu estado a partir daquele arquivo.
Isto quer dizer que você pode perder alterações feitas, durante a hibernação, em um drive compartilhado em uma máquina Windows (versão 7 e superior). — Manual do Ubuntu.
Um típico HD Windows costuma ter uma partição chamada “SYSTEM“, com tamanho entre 100 e 200 megabytes. A menos que você saiba o que está fazendo, não há qualquer necessidade de montá-la no Linux. A mesma dica vale para partições de recuperação do sistema, que costumam ser chamadas de “RECOVERY“.
Sistemas de arquivos comuns no Windows
Basicamente, os sistemas de arquivos mais comuns em sistemas Windows são estes:
- O Windows 7, Vista, XP 2000, antigos sistemas NT e o Windows Server 2003 e 2008, são formatados com NTFS. O FAT32 é raramente usado, como padrão, nestas versões.
- As versões anteriores, raramente usam o NTFS — O padrão é o FAT32.
- Drives e cartões flash (pendrives, cartões SD etc) são tipicamente formatados como FAT16. Em alguns casos, é usado o exFAT.
Você pode verificar quais sistemas de arquivos estão sendo usados nos drives e dispositivos conectados ao seu computador com o comando fdisk:
sudo fdisk -lu
A relação dos sistemas de arquivos conectados pode ser extensa. O exemplo abaixo, mostra informações de um pendrive, conectado em /dev/sdc1 (no meu sistema):
Disco /dev/sdc: 4009 MB, 4009754624 bytes 84 cabeças, 22 setores/trilhas, 4237 cilindros, total de 7831552 setores Unidades = setores de 1 * 512 = 512 bytes Tamanho do setor (lógico/físico): 512 bytes / 512 bytes Tamanho da E/S (mínimo/ideal): 512 bytes / 512 bytes Identificador do disco: 0x00054216 Dispositivo Boot Início Fim Blocos Id Sistema /dev/sdc1 62 7831551 3915745 7 HPFS/NTFS/exFAT
Use o comando grep para obter um resultado mais compacto:
sudo fdisk -l | grep -i ntfs
/dev/sdc1 62 7831551 3915745 7 HPFS/NTFS/exFAT
No decorrer deste artigo, vou usar este dispositivo como exemplo — não esqueça de adaptar os exemplos dados à situação do seu sistema.
Suporte a NTFS no Linux
O Linux usa o driver ntfs-3g para ler e alterar partições NTFS.
O driver vem pré-instalado em várias distribuições — no Ubuntu, ele é parte da distro desde a versão 11.10.
Se você estiver usando uma distro Linux atual, provavelmente não precisará fazer nada para trabalhar plenamente com dispositivos e partições NTFS.
Se você estiver tendo problemas para alterar dados em alguma partição NTFS, cheque se o pacote ntfs-3g se encontra instalado em seu sistema.
Configure o Linux para montar automaticamente os dispositivos e partições NTFS
Se você pretende manter o drive sempre conectado à sua máquina Linux e deseja que ele seja sempre montado na inicialização, configurar as opções de montagem no arquivo /etc/fstab é uma boa idéia.
Será necessário adicionar um linha para cada partição a ser montada, no arquivo fstab.
A documentação oficial do Ubuntu, enumera, pelo menos 3 razões para configurar o fstab, em vez de montar pelo seu gerenciador de arquivos (Nautilus, no Ubuntu):
- Quando mais de uma conta de usuário estiver ativa durante uma sessão — com o uso do fstab, é possível montar uma vez só, para todo mundo poder usar.
- Quando você tem softwares ou bibliotecas configurados para usar a partição ou o drive em questão, na inicialização, você vai querer que tudo esteja pronto para eles, sem a sua interferẽncia.
- Conveniência de ter um procedimento a mais automatizado no seu sistema.
Como configurar o fstab
Uma das melhores formas de automatizar o processo de montagem de um drive ou partição no Linux é fazê-lo pelo seu nome de volume — isto é especialmente útil, quando se trata de um pendrive, que vai ser conectado/desconectado sempre.
- Como montar um drive pelo nome de volume no Linux
- Use a caixa de busca, do site, para encontrar outros artigos com dicas interessantes sobre como montar ou desmontar dispositivos no Linux.
Por ora, use o comando blkid, para saber mais sobre a localização das unidades que já se encontram conectadas ao seu sistema:
sudo blkid
No nosso exemplo, o dispositivo que interessa é o último da lista:
/dev/sda1: UUID="ce32e86c-e404-4f84-8125-74d0fc4897f7" TYPE="swap" /dev/sda2: UUID="a2ab821d-ae58-42fc-9384-f96dfcdc22cc" TYPE="ext4" /dev/sdb1: UUID="eb8e4cca-42c6-498d-b5ba-cd397096b3e9" TYPE="ext4" /dev/sdc1: LABEL="NTFS-FLASH" UUID="4D016F2B3DF4A3CE" TYPE="ntfs"
De acordo com a listagem, acima, a partição a ser configurada no fstab é a /dev/sdc1 que, neste caso, corresponde a um drive flash USB (pendrive) — note que o nome do volume (LABEL) é NTFS-FLASH e o seu UUID é 4D016F2B3DF4A3CE.
Comece por criar um ponto de montagem ou mountpoint para cada dispositivo, que você for configurar no fstab.
O ponto de montagem é um diretório, que pode ter qualquer nome. Eu gosto de usar um nome semelhante ao do volume a ser montado:
sudo mkdir /media/ntfsflash
A seguir, faça backup do fstab:
sudo cp /etc/fstab /etc/fstab.original
Agora, abra o fstab com o seu editor preferido (eu vou de nano):
sudo nano /etc/fstab
Agora adicione a seguinte linha ao arquivo do fstab, para montar o dispositivo pelo seu UUID:
UUID=4D016F2B3DF4A3CE /media/ntfsflash ntfs-3g defaults,windows_names,locale=pt_BR.utf8 0 0
Não se esqueça de substituir o UUID e ponto de montagem /media/ntfsflash por valores adequados ao seu sistema.
Se o seu idioma não for português do Brasil, você vai precisar adequar esta variável também.
Use o comando locale para determinar qual o valor mais adequado para você:
locale | grep LANG
Quando terminar de editar o fstab, grave as alterações e feche o editor.
Caso não saiba, para gravar as alterações no nano, use a combinação de teclas Ctrl+o.
Para fechar e sair do editor, use Ctrl+x.
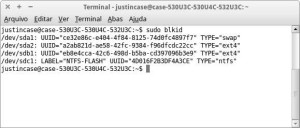
A nova configuração do fstab terá efeito na próxima inicialização do sistema.
Se tiver pressa para ver o resultado, use o comando mount:
sudo mount -a
O comando, acima, monta todos (all) os dispositivos disponíveis e citados no fstab.
Se quiser, use o mount, para verificar se o seu dispositivo foi montado:
mount
/dev/sdb1 on / type ext4 (rw,errors=remount-ro,discard)
proc on /proc type proc (rw,noexec,nosuid,nodev)
sysfs on /sys type sysfs (rw,noexec,nosuid,nodev)
...
/dev/sda2 on /home type ext4 (rw)
systemd on /sys/fs/cgroup/systemd type cgroup (rw,noexec,nosuid,nodev,none,name=systemd)
gvfsd-fuse on /run/user/1000/gvfs type fuse.gvfsd-fuse (rw,nosuid,nodev,user=justincase)
/dev/sdc1 on /media/ntfsflash type fuseblk (rw,nosuid,nodev,allow_other,blksize=4096)[/plain]
Como montar uma partição NTFS como apenas-leitura
Uma solução fácil para montar uma partição NTFS com restrição a escrita é usar o driver NTFS antigo.
Substitua a linha que você adicionou ao fstab por esta:
UUID=4D016F2B3DF4A3CE /media/ntfsflash ntfs defaults,umask=222 0 0
Novamente, não se esqueça de adequar o exemplo ao seu caso.
O método preferível é usar o driver atual e especificar que a partição deve permanecer apenas para leitura.
Coloque a cláusula ‘ro’, logo após ‘defaults’:
UUID=4D016F2B3DF4A3CE /media/ntfsflash ntfs-3g defaults,ro,windows_names,locale=pt_BR.utf8 0 0
Isto irá permitir que o acesso ocorra em condições maiores de segurança ao sistema externo.
Como montar um drive ou partição NTFS na linha de comando do Linux
Para montar um dispositivo NTFS, usando um comando no terminal, use o exemplo abaixo.
Não esqueca de substituir os valores do exemplo dado pelos que se adequam ao seu sistema:
sudo mount -t ntfs-3g /dev/sdc1 /media/ntfsflash/
Você pode montar o dispositivo, com detecção automática do sistema de arquivos:
sudo mount -t auto /dev/sdc1 /media/ntfsflash/
Referências
- Saiba como ocultar arquivos no Linux.
- Como montar automaticamente uma partição ou dispositivo no Linux pelo nome do volume.
- Ubuntu forums — How to mount NTFS partitions with specific ownership/permissions.
- Ubuntu manual page — how to mount windows partitions.
- Wikipedia fstab & ntfs — http://en.wikipedia.org/wiki/Fstab#fat.2C_ntfs
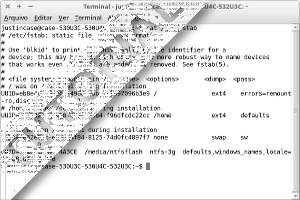
12 replies on “Como montar partições e drives NTFS no Linux”
Elias, tudo certo?
Estou configurando meu servidor de arquivo com o Ubuntu 22.04 lts. Tenho uma dúvida sobre particionamento… criei uma particao separada para dados no formato ntfs (sda4). A dúvida é sobre o ponto de montagem… minha partição do sistema lvm tem uns 300gb e minha partição de dados 1,5tb. Tô achando que quando montar a partição dados no /media em algum momento os dados vão ocupar mto espaço ou estou errado?
Se puder me dar uma orientação, fico grato.
Praciano,
Para quem está começando, entrar no ubuntu (meu caso) é como pilotar dentro de nuvens…
Tenho experimentado brincar a partir do pendrive.
Quando entrei as primeiras vezes, conseguia ver meu HD.
Depois recebo uma mensagem complicada dizendo que não consegue montar, que provavelmente o windows bloqueia a unidade, pede que eu faça o windows não bloquear ao hibernar (sair) ou, então, que eu monte o hd como só-leitura.
Tá brabo, cara…
Desisto ou tem algum jeito de contornar isso.
Agradeço sua atenção.
Talvez esta não seja a resposta que você deseja…
Eu não sei como contornar o problema, por que não uso Windows. Parece que está ligado um recurso de segurança.
Leia mais sobre partições e drives NTFS, para ver se ajuda.
Quanto ao aprendizado — a maneira mais rápida de aprender um novo idioma, um novo sistema operacional ou qualquer outra coisa, é a imersão.
Eu entendo que isto não é sempre possível para todo mundo, mas é o caminho…
Concordo plenamente com você, Elias.
Esse seu tutorial é excelente.
Sempre uso ele quando quero relembrar como se usa o fstab.
Muito obrigado!
Toooop, muito obrigado 😀
Me ajudou muito. valeu!!
Caro Elias, sou usuário inicial no Linux. Esse post está perfeito!! Bem explicativo, segui o passo a passo e o resultado foi exatamente o que eu esperava. Parabéns por compartilhar seu conhecimento conosco.
Obrigado pela ajuda, embora nenhuma das dicas funcionou. Mas eles me retornaram um erro que acabou fazendo com que eu raciocine. Como o Ruindows 8 tem um sistema de reinicialização rápida o ubuntu não conseguia acessar a partição NTFS. Então, no fstab eu coloquei:
UUID=minha_UUID /media/ruindows ntfs defaults,umask=222,errors=remount-ro 0 0E deu certo. Embora fique como somente leitura, o meu espaço para o linux é maior. Então eu faço uma cópia daquilo que realmente me importa. Agradeço novamente pela ajuda!!!
Eu não tenho qualquer partição Windows em meu sistema. Portanto, os procedimentos foram realizados em um pendrive e um cartão flash.
As TVs, comumente, só reconhecem exFAT, VFAT e NTFS, embora haja várias dezenas de sistemas de arquivos mais apropriados disponíveis para mídias flash.
Obrigado pela sua valiosa contribuição. 😉
Colocasse para montar apenas como leitura?
Perfeito este artigo, muito bem explicado e detalhado! Caro colega Thyago, para permitir a montagem de qualquer usuário e permitir que leia, grave e exclua arquivos, basta colocar o “user.rw”, vejo no exemplo:
UUID=E4E2817AE28151AA /mnt/hdbackup ntfs-3g defaults,user.rw,locale=pt_BR.utf8 0 0