As teclas de atalhos, ou hot keys, são a forma mais rápida de iniciar a execução de programas, scripts etc.
O usuário pode disparar um conjunto complexo de tarefas (contidas em um script), com o pressionamento de uma ou duas teclas pré-programadas.
Vou ensinar, neste post, como associar um programa ou script a uma combinação de teclas.
Configurar teclas de atalho no Ubuntu
Os atalhos de teclado no Ubuntu são configuradas em um painel apropriado. Pra chegar lá, siga o caminho abaixo:
- Abra o Dash, com a tecla Super
- Encontre o item de “configuração de Teclado
- Dentro do painel de configuração de teclado, selecione a aba Atalhos de aplicativos
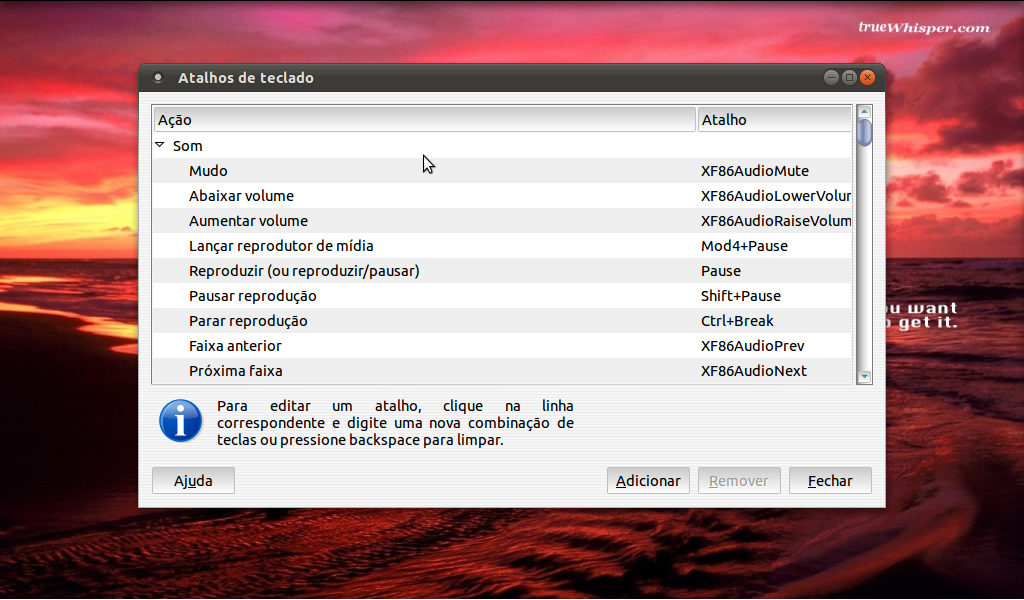
A partir deste painel, é possível editar cada item ou adicionar novos.
MAIS DETALHES
Se você tiver dificuldades em configurar as teclas de atalho, sugiro ler
este artigo, onde o processo é um pouco mais detalhado.
Ao selecionar um item, é possível alterá-lo com um duplo clique do mouse ou pressionando o botão Editar, no painel.
Configuração das teclas de atalho no Xubuntu
Os dois sistemas, embora usem ambientes gráficos diferentes, têm processos quase idênticos.
Para chegar ao painel, no Xubuntu, siga o procedimento abaixo:
- Pressione a combinação de teclas Super + R
- Em seguida, digite configuração, na caixa de pesquisa
- Selecione o Gerenciador de configurações
- Dentro do gerenciador, selecione o painel de configuração de Teclado
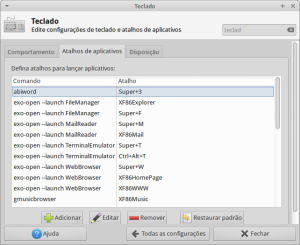
Ao selecionar a aba Atalhos de aplicativos, dentro do painel, você terá acesso à lista de hot keys pré-configuradas do sistema — e tudo pode ser alterado.
Como criar um novo atalho de teclado
Dentro do painel de atalhos de teclado, há uma lista de comandos e hot keys já associadas um ao outro.
Para incluir um novo atalho:
- Clique em Adicionar
- Em seguida, informe o nome do aplicativo ou a sua localização — você clicar no botão de busca (com um ícone de uma pasta), para encontrar e informar o local exato do aplicativo ou script.
Clique Ok, quando estiver pronto.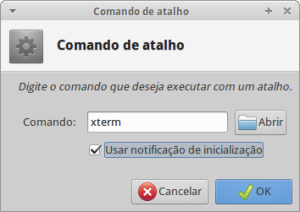
Clique, para ampliar. - Em seguida pressione as teclas que você deseja que fiquem programadas para executar aquele script ou aplicativo, quando acionadas
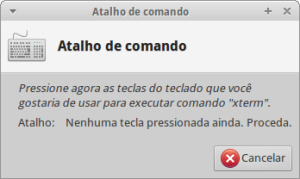
Clique para ampliar.
Agora, feche o painel e experimente o seu novo atalho de teclado.
Se você pretende criar muitos atalhos de teclado, pode ser interessante anotar ou imprimir para ter uma referência, até memorizar tudo.

4 replies on “Como configurar teclas de atalho no Ubuntu”
eu não consigo usar nenhum atalho do teclado no meu pc com ubunu 19.4
Obrigado pela dica. Ajudou-me muito. Que comando posso usar para fechar uma aplicação aberta usando estes atalhos?
Valeu aí cara, nessas horas agente nunca se lembra de ver se o próprio sistema já não está usando tal atalho, depois de mais de uma hora procurando uma solução consegui resolver com sua dica, valeu!
Fico feliz em ter ajudado.