A maioria (ou quase todas) das impressoras multifuncionais HP All-In-One (AIO) são capazes de imprimir e escanear no Linux através dos drivers hplip. Além disto, se você tem intenção de adquirir um equipamento com wireless direct não haverá necessidade de se preocupar com drivers.
Recomendo ler este artigo para obter algumas dicas úteis para compra de impressoras ou equipamentos multifuncionais 100% compatíveis com o Linux.
Se quiser conhecer mais sobre o pacote hplip de instalação e configuração de impressora e equipamentos multifuncionais All-In-One da HP, leia este artigo.
Isto posto, saiba que uma impressora multifuncional 100% compatível com Linux (veja uma lista, aqui) só precisa ser conectada ao seu PC para funcionar, se você estiver usando uma distribuição recente. Contudo, não espere milagres de equipamentos que não sejam totalmente compatíveis — faça uma pesquisa antes de comprar.
Como configurar um equipamento multifuncional HP no Ubuntu
Caso você tenha algum problema, enumerei alguns passos que podem ajudar a deixar tudo funcionando.
Comece conectando o dispositivo ao seu computador:
- Todos os modelos atuais podem ser conectados via cabo USB. Portanto, conecte o cabo à impressora e ao PC. Em seguida, ligue a impressora e siga ao próximo item.
- Alguns modelos permitem se conectar à rede via cabo. Outros se conectam via Wi-Fi (wireless). Há algumas que tem conexão wireless direct — estas últimas aceitam conexão direta de qualquer aparelho com Wi-Fi, como smartphones e tablets
- Para se conectar à rede via cabo, conecte o cabo de rede Ethernet à impressora e a outra ponta ao roteador.
 Para se conectar à rede sem fio, pressione o botão que liga o Wi-Fi na impressora e siga o manual para configurar o WEP ou o WPA, entre outras configurações de rede. Alguns modelos de impressora, precisam que você use uma máquina Windows para rodar o software de configuração do CD e, a partir daí, configurar as opções de rede da impressora. Uma vez configurada, você não precisará mais do Windows.
Para se conectar à rede sem fio, pressione o botão que liga o Wi-Fi na impressora e siga o manual para configurar o WEP ou o WPA, entre outras configurações de rede. Alguns modelos de impressora, precisam que você use uma máquina Windows para rodar o software de configuração do CD e, a partir daí, configurar as opções de rede da impressora. Uma vez configurada, você não precisará mais do Windows. Para ativar o wireless direct da sua impressora HP, pressione o botão correspondente.
Para ativar o wireless direct da sua impressora HP, pressione o botão correspondente.
No painel de impressoras (Sistema -> Administração -> Impressoras), remova todas as referências ao dispositivo que você está reinstalando, se houver.
Em seguida, rode o programa hp-setup, a partir de um terminal:
sudo hp-setup
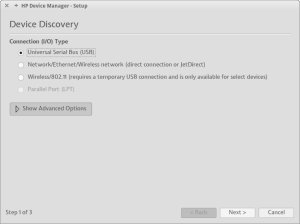
Nesta tela, indique se deseja instalar via USB ou rede (e que tipo de rede).
Siga os passos das outras janelas do hp-setup.
Isto será o suficiente para terminar de instalar a sua impressora multifuncional.
Como resolver problemas de instalação da impressora multifuncional HP
Use o programa hp-check para obter a lista de erros ocorridos durante a instalação. Isto pode ser útil no caso de querer postar um problema em um forum, para obter ajuda de outros usuários.
sudo hp-check
Se estiver tendo problemas com fax, relacionados à falta de algum arquivo PPD (Erro: fax ppd missing), instale o hplip-cups para ver se resolve:
sudo apt-get install hplip-cups
SAIBA MAIS:
- Comunidade Ubuntu de ajuda com multifuncionais (site em inglês): https://help.ubuntu.com/community/HpAllInOne.
- Veja como usar o hplip, a ferramenta de instalação de impressoras e multifuncionais da HP.
- Dicas de compras de impressoras e multifuncionais — tudo o que você precisa saber antes de comprar equipamentos de impressão para Linux.
- Como configurar o Ubuntu para imprimir PDF — configure sua impressora virtual.
Enfim, eu espero que você se divirta bastante com sua nova impressora. Não se esqueça de compartilhar o artigo com os seus amigos nas redes sociais.

2 replies on “Multifuncionais HP no Ubuntu GNU/Linux”
muito bom meu amigo…
funcionou corretamente com a minha HP D110 wifi.
Valeu
Parabéns Elias !
Você é um dos poucos altruístas no mundo, obrigado pelo artigo e continue assim.
Tudo de bom.