Aqui, vou dar algumas dicas para instalação de impressoras da marca HP em seu PC — qualquer que seja sua distro Linux. No caso de você estar tendo algum problema, espero que estas dicas lhe sejam úteis.
Se você escolheu uma impressora 100% compatível com Linux e está usando uma distribuição atualizada, provavelmente não terá problema algum para instalar o equipamento. Neste caso, a maior probabilidade é que ela funcione tão logo seja ligada e conectada — sem a necessidade de instalar qualquer software adicional.
Vai comprar impressora ou multifuncional?
— Dicas para o usuário Linux comprar impressora ou multifuncional – economizar seu dinheiro e ficar satisfeito.
Se as coisas não ocorreram tão facilmente para você, espero que este texto o ajude a solucionar o problema e usufruir plenamente da sua impressora nova.
O que é o hplip?
Trata-se do nome de um pacote para Linux, contendo drivers e softwares, escritos em Python, de instalação e suporte para impressoras, scanners e faxes da marca HP.
HPLIP significa Hewlett-Packard Linux Imaging & Printing e é mantido pela empresa (informalmente) e pela comunidade de usuários e desenvolvedores Linux.
Como baixar o hplip
A maioria das distribuições Linux já vem com o hplip instalado. Se você está usando uma distro recente, é possível que o pacote mais atual já esteja presente no seu sistema.
É muito fácil verificar a versão do hplip e se ele está instalado. Nas distros baseadas no Debian (Ubuntu, Mint, Knoppix etc.), você pode usar o comando dpkg da seguinte forma:
dpkg -l hplip
O resultado do comando deve ser algo parecido com o que se vê abaixo:
Desired=Unknown/Install/Remove/Purge/Hold | Status=Not/Inst/Conf-files/Unpacked/halF-conf/Half-inst/trig-aWait/Trig-pend |/ Err?=(none)/Reinst-required (Status,Err: uppercase=bad) ||/ Nome Versão Arquitectura Descrição +++-==============-============-============-================================= ii hplip 3.13.9-1ubun i386 HP Linux Printing and Imaging Sys
A última linha, em destaque, é a que exibe o número da minha versão do hplip: 3.13.9.
Usuários de distribuições baseadas no Red Hat (Fedora, SuSE, Mandriva etc) podem usar o comando rpm:
rpm -qa hplip
Neste caso, o feedback do sistema é mais curtinho e indica que o pacote já está instalado:
hplip-3.13.9
No site http://hplipopensource.com/hplip-web/install_wizard/index.html é possível baixar a última versão do hplip para a sua distribuição Linux. Na imagem, abaixo, o site do hplip com suas opções de configuração.
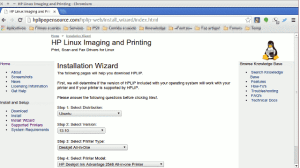
Como executar e configurar o hplip
Após baixar o arquivo hplip-x.xx.x.run, copie-o para uma pasta à parte (eu costumo usar uma pasta chamada apps).
Em seguida, no terminal, dê permissão de execução ao arquivo e execute-o — note que você não deve executar o programa como root, mas como usuário normal — aguarde. Sua senha será requisitada mais adiante:
chmod aug+x hplip-3.14.3.run
./hplip-3.14.3.run
Espere a descompressão dos arquivos do pacote e o início do programa de instalação.
O programa de instalação (em inglês) é composto por diversas telas. Na maioria dos casos, o processo é simples e você só vai precisar teclar Enter, a cada tela e… voilà! — sua impressora está instalada, no final.
A seguir, vou mostrar, tela a tela, o funcionamento do hplip — clique nas imagens para saber mais detalhes de cada uma delas.
Hplip passo a passo
Ao iniciar a instalação, o sistema pergunta se você deseja que ela corra automaticamente*, personalizada (custom) ou sair (quit). A primeira opção “a=automatic*“, marcada com um asterisco, é a opção padrão — você pode pressionar a ou Enter para selecionar.

Na próxima tela, o sistema irá pedir para você escolher a distribuição Linux em uso — se a sua distro foi detectada corretamente, tecle Enter.
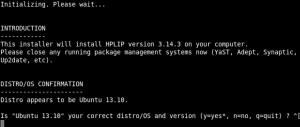
Depois da detecção da distro, o sistema vai pedir a sua senha de usuário.
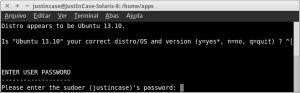
Na tela INSTALLATION NOTES o sistema adverte para que determinados repositórios sejam ativados — apenas se você estiver rodando o hplip em uma distro derivada do Debian. Você só precisa dizer que sim (Enter).
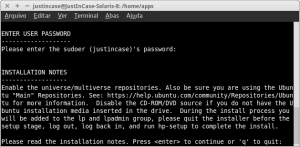
Na tela de pré-configuração e solução de conflitos, o hplip inicia o download e a pré-configuração de alguns pacotes de softwares de impressão.
A opção remover e instalar apaga os pacotes atuais do hplip, se houver, e instala novos. Se esta for a opção padrão (*), tecle Enter para continuar.
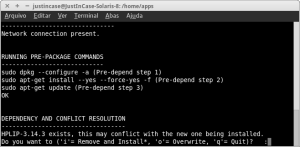
Finda a instalação, o programa pergunta se você deseja verificar o site do hplip por alguma atualização. É aconselhável pressionar Enter — o programa irá buscar as atualizações, se houver.
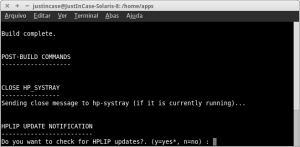
Reiniciar o computador ou reconectar o dispositivo
Neste momento o sistema de instalação irá fornecer opções de ações a serem tomadas, para concluir a instalação:
- r=restart — com esta opção você indica que deseja reiniciar o seu PC. Poucos dispositivos irão pedir isto.
- p=re-plug in — reconectar o dispositivo USB. Se o dispositivo já estiver conectado via USB ao seu PC, desconecte e reconecte.
- i=ignore/continue — continuar, sem fazer nada. Recomendado para dispositivos da rede ou wireless.
- q=quit — sair do sistema de instalação.
Novamente, siga a recomendação do programa de instalação — selecione o item que tiver um * ou apenas pressione Enter.
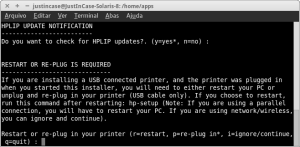
O ambiente gráfico de configuração da impressora
A fase final da instalação, ocorre no ambiente gráfico do seu sistema. Aqui, você deve indicar o dispositivo que você acabou de instalar. Se foi um dispositivo conectado à entrada/saída USB, selecione a primeira opção.
Depois de indicar o tipo de conexão, clique no botão “Next”, no canto inferior direito da janela.
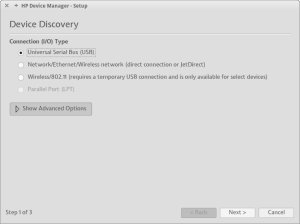
Na próxima tela, o hp-setup deverá mostrar os dispositivos encontrados, conectados ao seu sistema. Selecione aquele que você deseja configurar neste momento.
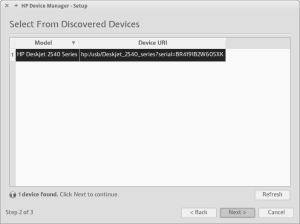
Uma vez selecionado o dispositivo, configure-o. Se você tiver apenas uma impressora instalada e conectada, pode clicar em Add Printer, para adicionar a impressora nova ao painel de impressoras e finalizar o programa de instalação — note que no canto inferior esquerdo, há a opção “Send test page to printer” — se estiver marcada, envia uma página de teste para a sua impressora recém instalada.
- Printer name — indique um nome para sua impressora ou use o que o sistema já escolheu.
- Description — se houver mais de uma impressora instalada no seu sistema ou na sua rede, convém dar uma curta descrição para diferenciá-la das demais – o que evita enviar trabalhos de impressão pro dispositivo errado.
- Location — se você estiver instalando a impressora em um escritório, pode indicar em que departamento o dispositivo se encontra instalado. Novamente, isto não é obrigatório mas ajuda a evitar que as pessoas imprimam suas coisas no lugar errado — imagine a chateação que alguém pode ter ao enviar um texto pessoal para uma impressora a que todo mundo tem acesso.
LEIA MAIS
- O que todo usuário Linux precisa saber antes de sair pra comprar uma impressora ou multifuncional — saiba como evitar aborrecimentos desnecessários com equipamentos ruins que não foram feitos para funcionar no Linux.
- Documentos em PDF — saiba como imprimir os seus documentos em uma impressora virtual
Fim da instalação
Ao finalizar, o sistema de instalação do hplip volta ao terminal. Você pode dar Enter e fechar o console.
Sua impressora já deve estar pronta para uso — Faça o teste.
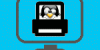
31 replies on “Como instalar sua impressora HP no Linux, usando o hplip”
Prezado Elias, após a instalação do HPLIP, o mesmo trava as configurações do sistema no Linux Mint 17.3, não deixa acessar nenhuma configuração do sistema, o que eu devo fazer, desde já agradeço.
Edvaldo Cerqueira
bo noite eu uso Lubuntu 16.04 e minha impressora é uma multifucional HP Deskjet f2050,to penando sou iniciante!
Grande Mestre, Elias!
Eu utilizo a Photosmart hp C4480. Funcionava bem no Asus k43U com Ubuntu 16.04 LTS, no entanto, ao tentar utilizar em outro note, devidamente formatado e rodando Ubuntu 16.04 LTS, a impressora simplesmente não foi reconhecida.
Fiz quase tudo, mas não consegui. Recebi a seguinte a seguinte mensagem de retorno pelo hplip:
“HPLIP cannot detect devices in your network. This may be due to existing firewall settings blocking the required ports like (5353/udp). When you are in a trusted network environment, you may open the ports for network services like mdns and slp in the firewall. For detailed steps follow the link.
http://hplipopensource.com/node/375HPLIP cannot detect devices in your network. This may be due to existing firewall settings blocking the required ports like (5353/udp). When you are in a trusted network environment, you may open the ports for network services like mdns and slp in the firewall. For detailed steps follow the link.
http://hplipopensource.com/node/375”
Preciso de ajuda. O que fazer?
Show. Obrigado pelas dicas. Lubuntu imprimindo que é uma beleza, na impressora HP Deskjet 3920.
Sucesso!
Meu Ubuntu 16.04 veio com o hplip-3.16.3 e a impressora (HP LaserJet p1102w) não conectava. Atualizei seguindo o artigo para a versão 3.16.5 e agora está funcionando.
Muito obrigado!
Obrigado pelas dicas, Praciano! Como elas, mais o toque do Mario Viapiana de 12/05/16, fiz a instalação com sucesso!
Obrigado Elias. Instalei Ubuntu 16.04 e UbuntuStudio 16.04 e ambos reconheceram a impressora LaserJet Pro MFP M127nf, porém nada de comunicação com a impressora. Com o comando “hp-setup” no terminal…retornava erro na instalação do hplip 3.16.3 nos dois sistemas.
Segui os passos do seu tutorial e tudo certo…
No Ubuntu 16.04 é mais fácil…após o download do “hplip-3.16.5.run”(no meu caso), é só ir até a pasta onde está o arquivo….botão dirteito do mouse e “abrir terminal aqui”….daí é só seguir com os comandos deste tutorial
“chmod aug+x hplip-3.14.3.run
./hplip-3.14.3.run”…..obrigado…Abs.
Tenho ele instalado mas não sei como executar. Você não explica, só explica como saber se já tenho ou não e pra quem precisa baixar e instalar.
Por favor, explique melhor suas dúvidas.
Dê mais detalhes sobre o modelo da sua impressora, a distro/versão do Linux que você usa.
Conte o que você tentou fazer, o que ocorreu.
Me ajude a te ajudar.
Se eu não souber, quem sabe outro leitor possa ajudar?
Olá Elias Praciano parabéns pelo belo post!
sendo amigo que como sou iniciante no Ubuntu 14,04 lts não estou conseguindo instalar minha impressora hp laserjet m1132 mfp, segui seu passo até o comando: chmod aug+x hplip-3.14.3.run
./hplip-3.14.3.run sendo que ele não encontra o arquivo que baixei ´ hplip-3.16.3.run, criei uma pasta chamada apps e copiei o arquivo para essa pasta sendo que ele não encontra o mesmo. peço ajuda amigo pois não entendo nada de linux. minha impressora aparece como instalada sendo que quando mando imprime e processa o documento e depois o status dela vai para ´parada´. Obrigado pela atenção.
Elias, você é o Máximo. Sigo suas dicas.
Hoje tenho uma impressora ligada direto na rede, uma Multifuncional M1212 da HP, acontece que terei 4 computadores acessando ela, até todos imprimirem OK, mas não consigo acesso do Scanner pela rede, ja usei o Sane, Xsane, HPLIP, uso a ferramentas da HP, mas ela não conecta com dispositovo pela rede.
Tenho um host conectado direto em outra multifuncional, e funciona legal. Mas pela rede nao consigo conectar.
Estou usando Ubuntu 15.10 32 bits.
Olá
Recentemente, atualizei meu Ubuntu para a versão 15.10. Da mesma forma, tive que atualizar o hplip para a versão hplip-3.15.11. Ocorre que, durante a instalação, ele chega a descompactar os arquivos e criar a pasta, contudo, a instalação não sai do lugar. Isso ocorre logo após o momento que ele confirmo minha senha.
Já vi em alguns fóruns que esta última versão do hplip não é compatível com o Ubuntu 15.10. Sou bem novato no Ubuntu e não entendo nada de TI.
Poderia me ajudar?
O modelo da minha impressora é HP P 1102w.
Experimente usar a versão do HPLIP que já vem com o Ubuntu.
É provável que não precise atualizar.
Eu estou com a dúvida mais básica do mundo. Estou usando lubunto (primeiro contato hoje) 15.10 AMD64 e vou instalar o HPLIP 3.15.11. A impressora HP LaserJet P1005 ficará ligada via cabo a uma porta USB do Notebook. Mas… em que momento da instalação do HPLIP eu devo conetar o cabo USB e ligar a impressora? Só ao final? Logo no início? Já percorri sites o bastante e ninguém dá essa informação, de tão básica que deve ser.
Você deve iniciar o processo de instalação com o cabo USB desconectado.

Fique atento.
Existe um momento, durante o processo de instalação e configuração em que o programa pede para você conectar o cabo USB.
Obrigado, Elias! Essa informação vale ouro para os novatos.
Obrigado, meu caro! Você me ajudou muito! O mundo é feliz com pessoas de boa vontade como você!
Boa tarde Elias, tenho um problema com minha HP M1132 MPF, ela funcionava normalmente com o HP lip, mas de um dia para outro todas as impressões feitas pelo LibreOffice saem de forma reduzida, com letras e números muito pequenos…Qual o procedimento?
Já deu uma checada no painel de configurações da impressão (aquele que surge logo depois de pressionar Ctrl+P)?
Verifique itens como zoom, tamanho do papel, escala, “diminuir até caber”…
😉
Parabéns pelo artigo, Elias! Muito elucidativo e pedagógico! Fico imensamente grato! Continue com esse trabalho! Que Deus te abençoe, forte abraço!
Excelente!!!! Parabens pelo tutorial. Funcionou perfeitamente!!!!
já estou quase doida aqui e não consigo fazer é nada
Explique melhor as suas dificuldades.
Aparentemente consegui instalar corretamente , porém quando vou tentar imprimir não imprimi . Alguem sabe o que pode ser ?
Para poder ajudar, é necessário ter mais detalhes da situação: modelo da impressora, versão do sistema operacional, o que, exatamente, você fez etc. 😉
Estou com problemas para instalar minha hp p1102 no linux mint, achei o link no software Manager mas quando clico nele, so fica pensando e nao faz nada.
Alguem poderia me ajudar
Por sorte, o assunto foi abordado no site http://www.vivaolinux.com.br/topico/UbuntuBR/impressora-hp-p1102-nao-funciona e,aparentemente, foi resolvido.
De uma olhada! 🙂
Quando a impressora Deskjet 1560 está trabalhando, o seu ícone que ficaria na área de notificação não aparece, como faço para corrigir esse problema? Poderia me ajudar?
Eu teria prazer em ajudar.
Qual distribuição Linux você está usando?
Parabéns pelo post, Elias. Está completo, claro, objetivo. Tenho lido todos os seus textos, porque adicionei a URL do seu blog nos meus readers. Depois de aposentado, interessei-me pelo Linux (Kurumin, Ubuntu e Debian) e o seu blog já me ajudou muitas vezes.
Obrigado pelo feedback!
Saber que estou ajudando é o que me impulsiona. 😉