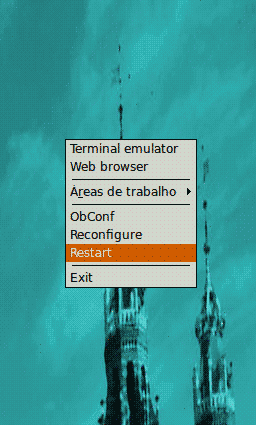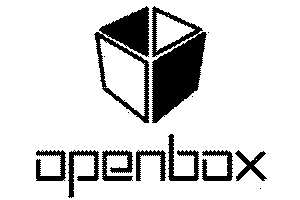Usuários experientes que chegam de outros gerenciadores de janelas, podem se sentir mais confortáveis ou tornar a curva de aprendizado mais eficiente se puderem, pelo menos, manter os atalhos de teclado que já estavam acostumados a usar.
Só para dar um exemplo, quem vem do Ubuntu, vai se sentir mais confortável no Openbox se puder continuar abrindo o seu terminal, com a combinação Ctrl+Alt+T (padrão no Unity, mas não no Openbox).
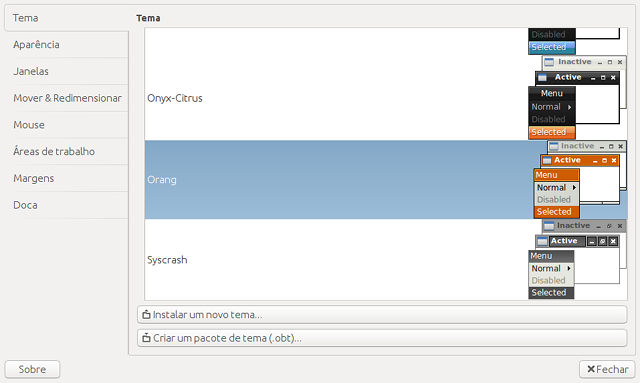
O Openbox tem uma ferramenta GUI de configuração padrão, o Obconf.
Infelizmente, esta ferramenta não tem ainda as opções de configuração dos atalhos de teclado.
O arquivo de configuração do Openbox
Toda a configuração do Openbox pode ser realizada dentro de um arquivo, que pode ser encontrado dentro de um dos subdiretórios do seu diretório home.
Use o seu editor favorito para abrí-lo (eu vou de Leafpad).
Antes de abrir o arquivo para edição, vou fazer uma cópia de segurança dele:
cp ~/.config/openbox/rc.xml ~/.config/openbox/rc-backup.xml leafpad ~/.config/openbox/rc.xml
Não se sinta intimidado com a grande quantidade de texto.
As configurações ficam organizadas por sessão.
Os atalhos de teclado são chamados de keybindings e estão localizados em uma das últimas sessões do arquivo: keyboard.
<keyboard>
<chainQuitKey>C-g</chainQuitKey>
<!-- Keybindings for desktop switching -->
<keybind key="C-A-Left">
<action name="GoToDesktop">
<to>left</to>
<wrap>no</wrap>
</action>
</keybind>
<keybind key="C-A-Right">
<action name="GoToDesktop">
<to>right</to>
<wrap>no</wrap>
</action>
</keybind>
<keybind key="C-A-Up">
<action name="GoToDesktop">
<to>up</to>
<wrap>no</wrap>
</action>
</keybind>
<keybind key="C-A-Down">
<action name="GoToDesktop">
<to>down</to>
<wrap>no</wrap>
</action>
</keybind>
<keybind key="S-A-Left">
<action name="SendToDesktop">
<to>left</to>
<wrap>no</wrap>
</action>
</keybind>
<keybind key="S-A-Right">
<action name="SendToDesktop">
<to>right</to>
<wrap>no</wrap>
</action>
</keybind>
<keybind key="S-A-Up">
<action name="SendToDesktop">
<to>up</to>
<wrap>no</wrap>
</action>
</keybind>
<keybind key="S-A-Down">
<action name="SendToDesktop">
<to>down</to>
<wrap>no</wrap>
</action>
</keybind>
<keybind key="W-F1">
<action name="GoToDesktop">
<to>1</to>
</action>
</keybind>
<keybind key="W-F2">
<action name="GoToDesktop">
<to>2</to>
</action>
</keybind>
<keybind key="W-F3">
<action name="GoToDesktop">
<to>3</to>
</action>
</keybind>
<keybind key="W-F4">
<action name="GoToDesktop">
<to>4</to>
</action>
</keybind>
<keybind key="W-d">
<action name="ToggleShowDesktop"/>
</keybind>
<!-- Keybindings for windows -->
<keybind key="A-F4">
<action name="Close"/>
</keybind>
<keybind key="A-Escape">
<action name="Lower"/>
<action name="FocusToBottom"/>
<action name="Unfocus"/>
</keybind>
<keybind key="A-space">
<action name="ShowMenu">
<menu>client-menu</menu>
</action>
</keybind>
<!-- Take a screenshot of the current window with scrot when Alt+Print are pressed -->
<keybind key="A-Print">
<action name="Execute">
<command>scrot -s</command>
</action>
</keybind>
<!-- Keybindings for window switching -->
<keybind key="A-Tab">
<action name="NextWindow">
<finalactions>
<action name="Focus"/>
<action name="Raise"/>
<action name="Unshade"/>
</finalactions>
</action>
</keybind>
<keybind key="A-S-Tab">
<action name="PreviousWindow">
<finalactions>
<action name="Focus"/>
<action name="Raise"/>
<action name="Unshade"/>
</finalactions>
</action>
</keybind>
<keybind key="C-A-Tab">
<action name="NextWindow">
<panels>yes</panels>
<desktop>yes</desktop>
<finalactions>
<action name="Focus"/>
<action name="Raise"/>
<action name="Unshade"/>
</finalactions>
</action>
</keybind>
<!-- Keybindings for window switching with the arrow keys -->
<keybind key="W-S-Right">
<action name="DirectionalCycleWindows">
<direction>right</direction>
</action>
</keybind>
<keybind key="W-S-Left">
<action name="DirectionalCycleWindows">
<direction>left</direction>
</action>
</keybind>
<keybind key="W-S-Up">
<action name="DirectionalCycleWindows">
<direction>up</direction>
</action>
</keybind>
<keybind key="W-S-Down">
<action name="DirectionalCycleWindows">
<direction>down</direction>
</action>
</keybind>
<!-- Keybindings for running applications -->
<keybind key="W-e">
<action name="Execute">
<startupnotify>
<enabled>true</enabled>
<name>Konqueror</name>
</startupnotify>
<command>kfmclient openProfile filemanagement</command>
</action>
</keybind>
<!-- Launch scrot when Print is pressed -->
<keybind key="Print">
<action name="Execute">
<command>scrot</command>
</action>
</keybind>
</keyboard>
Par ver uma relação completa dos atalhos de teclado padrão do Openbox, clique aqui.
Depois que você se debruça sobre o arquivo, por alguns minutos, fica fácil entender a sua lógica (mesmo que o inglês não seja o seu forte).
Se eu quiser, por exemṕlo, adicionar atalho de teclado ‘Ctrl + Alt + T’ para rodar o aplicativo de terminal, basta acrescentar o seguinte código dentro da sessão ‘keyboard’:
<!-- Executar o aplicativo de terminal quando Ctrl + Alt + T for pressionado --> <keybind key="C-A-t"> <action name="Execute"> <command>lxterminal</command> </action> </keybind>
Ao finalizar a edição, toque com o botão direito do mouse/touchpad na área de trabalho e selecione Restart, para recarregar o arquivo de configurações (é rapidinho!).