O Xarchiver é uma ferramenta gráfica (GUI) para comprimir arquivos e que pode facilitar o seu backup.
O utilitário pode ser usado para selecionar uma grande quantidade de arquivos ou diretórios (pastas) para compactação através de diversos métodos e algoritmos.
Neste artigo, vou mostrar algumas importantes opções de uso do aplicativo.
Xarchiver é uma interface GTK+ leve e independente de área de trabalho para manipulação de arquivos compactados nos formatos xz, 7z, arj, bzip2, gzip, rar, tar, zip, rpm e deb. Ele permite que você crie arquivos compactados e adicione, extraia e exclua arquivos a partir deles. Arquivos protegidos por senha nos formatos arj, 7z, rar e zip são suportados.
Como instalar o Xarchiver
Abra o gerenciador de aplicativos do seu sistema e procure pelo ‘xarchiver’.
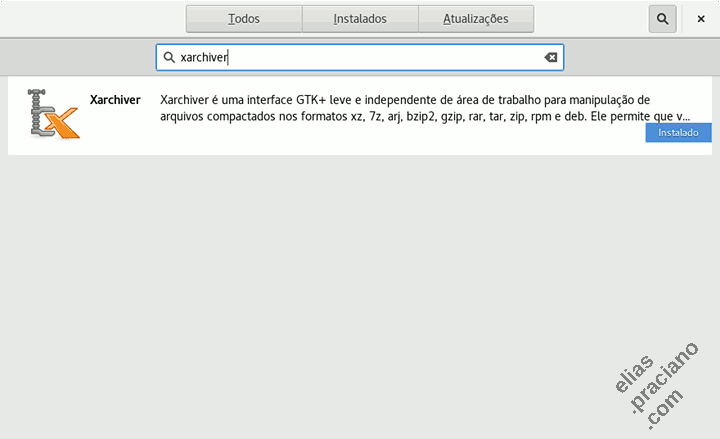
Proceda com a instalação, clicando no botão ‘Instalar’.
Se preferir usar a CLI, abra um terminal e instale o pacote de mesmo nome:
sudo apt install xarchiver
O exemplo acima se refere às distribuições derivadas do Debian (Ubuntu, Linux Mint etc.)
Se você usa outra, substitua o gestor de pacotes apt pelo padrão da sua distro (dnf, yum etc.)
O restante deste tutorial irá seguir com o uso da interface GNOME, padrão atual em várias distribuições GNU/Linux.
Se este não for o seu caso, não se preocupe, pois os procedimentos tendem a ser (com pouquíssimas variações visuais) os mesmos.
Como comprimir arquivos com o Xarchiver
É possível arrumar o seu gerenciador de arquivos ao lado do Xarchiver.
Em seguida, selecione os arquivos que serão compactados e arraste-os para dentro da janela principal do Xarchiver.
Esta é uma das formas de fazer um backup ou empacotar arquivos para enviar para outra pessoa.
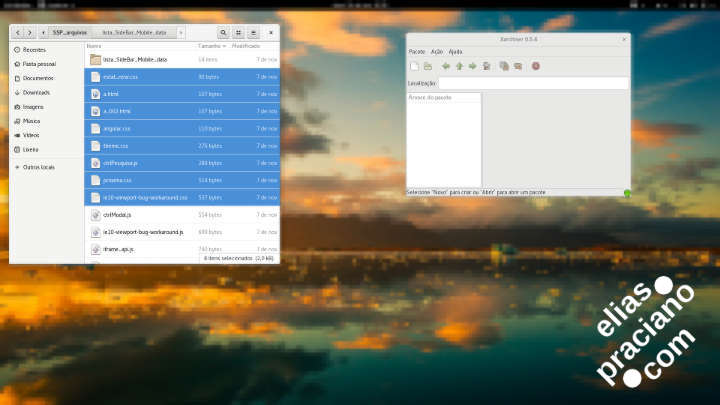
Eu prefiro abrir apenas o Xarchiver e, a partir dele, selecionar os arquivos a serem compactados.
Segue um passo a passo:
- Clique em Pacote/Novo (ou use o atalho Ctrl + N).
- Dê um nome para o seu pacote de arquivos.
Selecione, em "Tipo do Arquivo" (embaixo) o método de empacotamento/compactação desejado.
O tar.bz2 é o que costumo usar para os meus backups.
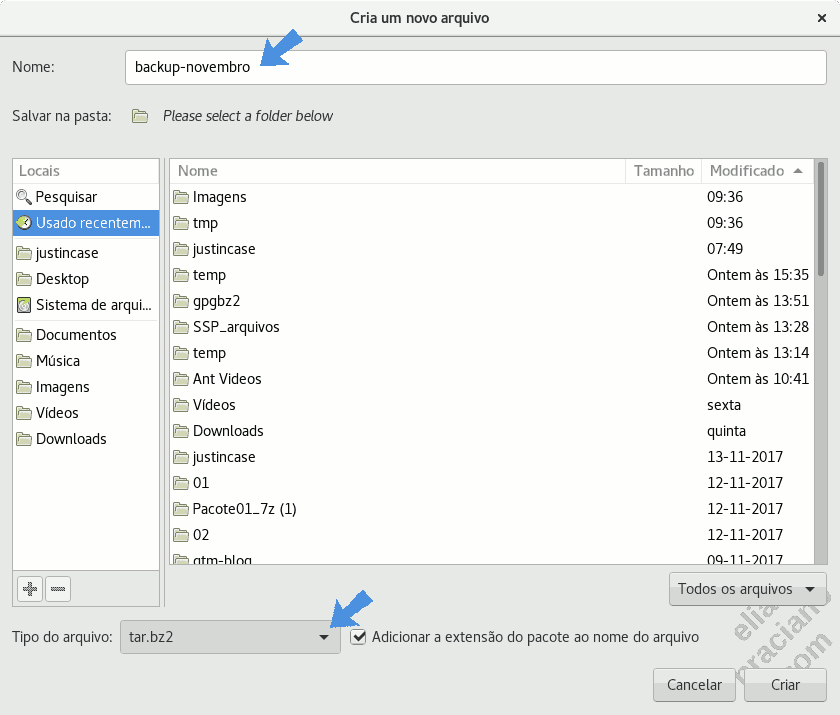
Clique em "Criar" para voltar à tela inicial. - De volta à tela principal clique Ação/Adicionar (Ctrl + D) para incluir arquivos no pacote.
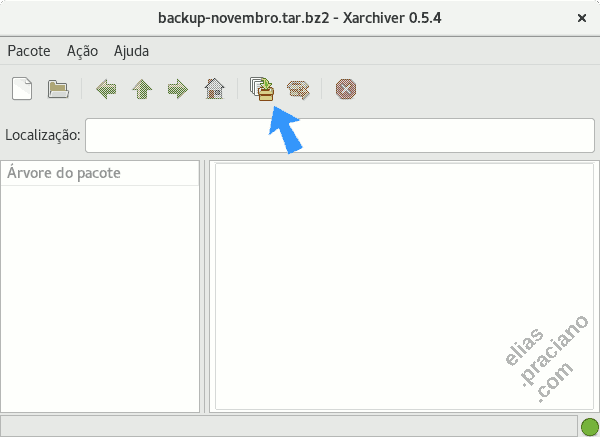
O trabalho de compressão é iniciado logo após clicar no botão 'Adicionar', no canto inferior direito.

Note que, na barra de status, na parte inferior da janela do Xarchiver, é exibida a mensagem "Adicionando arquivos ao pacote, aguarde por favor...". Ao mesmo tempo, à direita da mensagem um círculo alterna sua coloração entre verde e vermelho, indicando atividade.
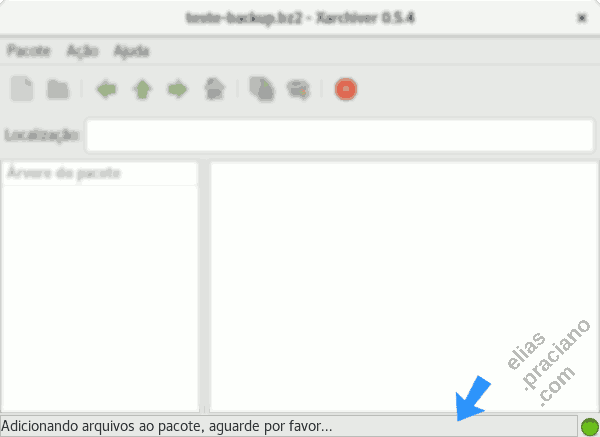
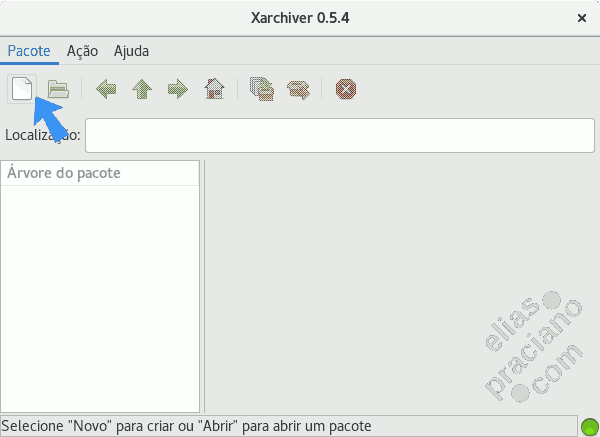
Se o volume de arquivos, a compactar, ultrapassar 1 GiB — e a sua máquina não for das mais rápidas — o procedimento pode ser um tanto demorado. Tenha paciência.
Como descomprimir pacotes de arquivos a partir do gerenciador de arquivos (Nautilus)
O procedimento é simples e intuitivo.
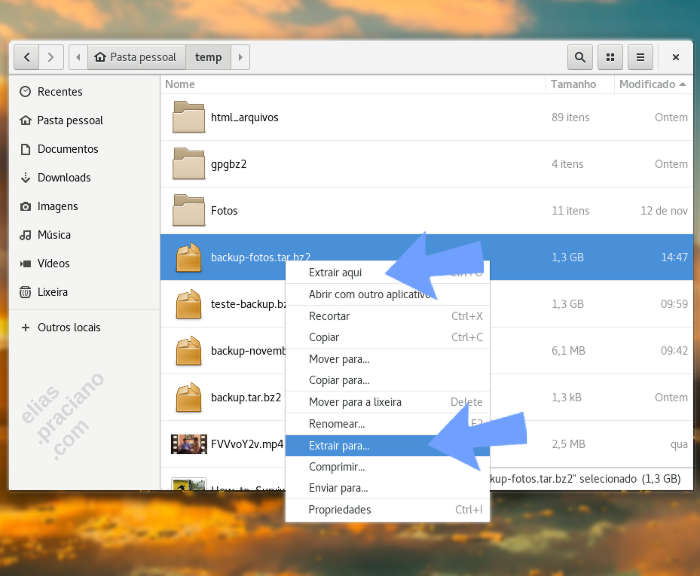
Abra o gerenciador de arquivos padrão do seu sistema e localize o pacote de arquivos que você deseja inflar (ou extrair arquivos de dentro dele).
Se quiser extrair todos os arquivos na pasta atual, clique sobre o nome do pacote com o botão direito do mouse e selecione 'Extrair'.
Se preferir indicar a pasta para a qual serão extraídos os arquivos do pacote, selecione 'Extrair para'.
Como extrair arquivos dos pacotes a partir do Xarchiver
Localize o pacote a ser descomprimido com o Nautilus.
- Clique 2 vezes sobre o nome do pacote.
- Selecione os arquivos que deseja extrair.
- Clique com o botão direito sobre a seleção clique sobre 'Extrair'.

Em que casos você não deve usar o Xarchiver
As atividades de compressão/descompressão de arquivos podem ser vorazes em relação aos recursos do seu sistema.
Em outras palavras, se você tiver muitos arquivos grandes, totalizando um volume na casa dos GiB, o sistema pode ficar lento e, em alguns momentos, deixar de responder temporariamente — principalmente, em computadores mais antigos.
Apenas, tenha paciência e espere.
O ideal pode ser fechar outros aplicativos e deixar apenas o Xarchiver trabalhando em paz, enquanto você vai pegar um café.
Se você é do tipo que não gosta de esperar e quer usar o sistema durante um trabalho de backup intenso, a solução ideal é usar o tar/bzip2 no modo texto.
Para algumas pessoas, isto envolve perder o preconceito (ou medo) da CLI — que é o melhor lugar para se fazer serviço pesado.

One reply on “Use o Xarchiver para compactar arquivos no Linux”
Olá, Elias!
Estava procurando por uma solução para instalar uma opção de compactação ao clicar com o botão direito do mouse em um arquivo/pasta, no meu gerenciar de arquivos do Xubuntu 18.04 e este Xarchiver foi perfeito. Valeu pela dica amigão.