Há casos em que o usuário prefere abrir mão do ambiente gráfico do Linux para executar as tarefas de que necessita somente no console.
Quando você não tem o desktop gráfico concorrendo por recursos do processador, da memória, do HD etc. é possível usufruir de um ambiente muito mais rápido para trabalhar.
A quantidade de soluções para este caso é enorme.
Algumas soluções já estão implementadas, desde os primórdios do Linux e não envolvem qualquer modificação no sistema.
Outras saídas irão envolver mudanças mais radicais.
O assunto poderia ocupar um livro — mas eu vou abordá-lo resumidamente, apenas com as soluções que eu uso ou que vi na Internet, começando pelas soluções definitivas às temporárias.
Sinta-se à vontade para nos contar como você prefere fazer, nos comentários.
Você pode (re)começar com uma instalação mínima
Esta é uma solução de caráter permanente.
Muitas distribuições GNU/Linux permitem a instalação sem o ambiente gráfico. No Debian isto é muito fácil.
Mais tarde, ela pode ser facilmente modificada depois para comportar um ambiente gráfico.
O Linux (tal como o DOS/Windows) começou como um sistema operacional desprovido de ambiente gráfico e, durante muitos anos, as pessoas faziam sua instalação e configuração “manualmente”, depois de ter todo o sistema principal funcionando.
O Debian e o Ubuntu têm a opção de instalação chamada netinstall, que te permite baixar e instalar apenas os pacotes que vai precisar, com total controle.
Fazer uma instalação mínima é sempre o melhor ponto de partida, para obter um sistema coeso, eficiente e leve.
A ideia, aqui, é ir adicionando ao sistema os componentes na medida em que se tornem necessários — e isto inclui o ambiente gráfico.
Você pode desinstalar o ambiente gráfico ou parte dele.
A segunda abordagem também é do tipo permanente (até quando você quiser).
Se você não tem planos de fazer uso do ambiente gráfico, o que inclui inúmeros aplicativos e suas diversas bibliotecas, desinstale-o de uma vez.
Se quiser voltar atrás, basta reinstalá-lo.
Esta solução, de certa forma, equivale à anterior — com a diferença de que não vai exigir a formatação o hardware de armazenamento e reinstalar o sistema.
Ela pode ser implementada “em estágios”, de maneira que você decide até que ponto deseja ir.
No Debian, no Ubuntu e nas outras distros derivadas, se você remover o lightdm, não vai mais dispôr da tela de autenticação gráfica. Neste caso, a inicialização do sistema irá terminar na tela de autenticação do console.
Outras distribuições usam o GDM ou KDM, no lugar do lightdm. O processo é o mesmo.
Para remover o lightdm no Debian e no Ubuntu, use o seguinte comando:
sudo apt remove lightdm
Isto não vai remover todo o ambiente gráfico — a maior parte dos aplicativos do desktop gráfico ainda vai estar lá.
Você pode reverter o processo reinstalando o lightdm. Como os pacotes ainda continuam no sistema, rapidamente estarão de volta ao seu lugar.
No Debian, é possível usar o comando tasksel (com privilégios administrativos).
Este aplicativo permite remover todo o desktop gráfico automaticamente.
Clique na imagem, abaixo, para ver detalhes:
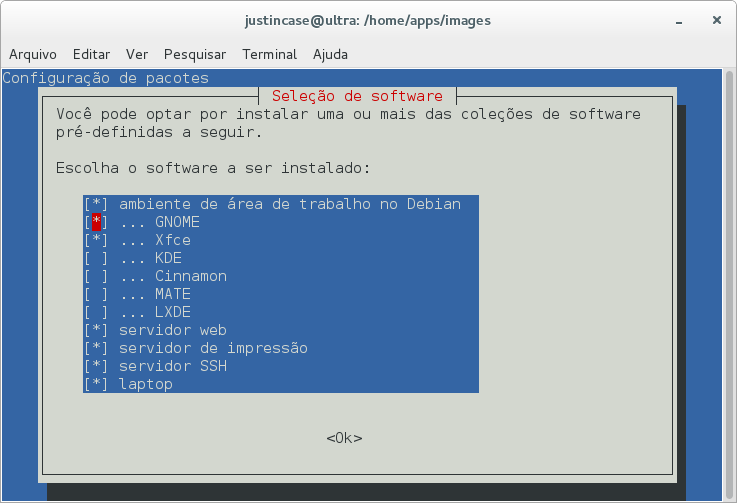
Se quiser voltar atrás, basta rodar o tasksel novamente e remarcar as opções.
Desative o gerenciador gráfico
Uma solução bastante rápida é desativar o ambiente gráfico, já na sua inicialização.
Isto pode ser feito com uma operação simples de mudar o nome do display manager — cuja função é autenticar o usuário e carregar o restante do ambiente gráfico.
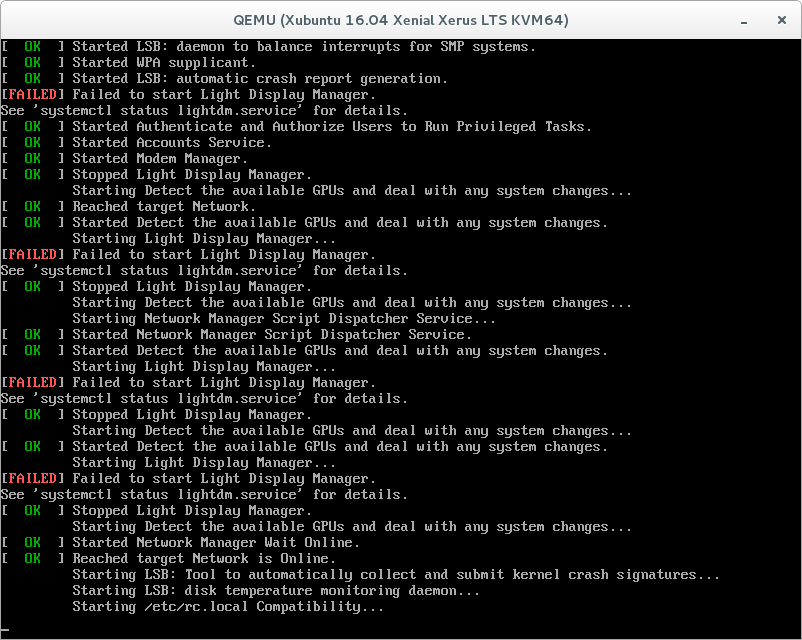
Minha sugestão é alterar o nome do lightdm. Como consequência, o sistema não vai conseguir iniciá-lo e você será deixado no login da linha de comando.
Esta pode ser a solução ideal para quem deseja temporariamente ligar o computador e evitar o ambiente gráfico automaticamente.
Contudo, ela traz alguns problemas.
O sistema vai continuar usando recursos na tentativa de iniciar o lightdm (o tempo todo).
Você pode desligar o serviço do lightdm e ele vai parar de incomodar, se for o caso. Veja como:
sudo mv /usr/sbin/lightdm /usr/sbin/0lightdm
Se a tela de login demorar muito a se apresentar (mais de 3 minutos), reinicie o computador e desative o serviço:
sudo service lightdm stop
Os comandos acima, renomeiam o lightdm (para que ele não seja mais encontrado) e param o serviço, respectivamente.
Quando quiser voltar atrás, basta executá-los em ordem inversa:
sudo mv /usr/sbin/0lightdm /usr/sbin/lightdm sudo service lightdm start
Dependendo da velocidade do seu hardware, o ambiente gráfico estará de volta em segundos. Se isto não acontecer, reinicie o computador.
Esta solução é válida para o Debian e outras distribuições derivadas, como Ubuntu, Xubuntu etc. — estas duas últimas foram testadas até a versão 16.04 LTS Xenial Xerus.
Não experimentei esta abordagem em ambientes que usam o Mir ou o Wayland.
A maneira tradicional
Este último modo é o que mais uso e que não afeta o ambiente gráfico.
O Linux, tradicionalmente sempre trabalhou em modo multitarefa e multiusuário.
Múltiplos terminais de trabalho sempre estiveram presentes.
Estes terminais podem ser acessados com a combinação de teclas Ctrl + Alt + F1, Ctrl + Alt + F2 etc.
Para voltar ao ambiente gráfico, pressione Ctrl + Alt + F7.
Como você pode ver, esta é uma saída simples e prevista — que não afeta o restante do sistema.
Se você quiser pode, ainda, reduzir o peso do ambiente gráfico, terminando o lightdm, como serviço:
sudo service lightdm stop &
O Ubuntu Handbook propõe uma abordagem pelo GRUB, mas pode não ser compatível com todas as versões.

2 replies on “Como desativar o modo gráfico do Linux.”
Queria saber como faço para ocultar outros ambientes gráficos. Por exemplo, eu tenho o XFCE, Mint e etc e posso escolher qual utilizar. Gostaria de ocultar o XFCE, como faço? Obrigado.
Obrigado Elias.
Não me senti seguro pra instalar uma versão server. Agora quero dar uma enxugada no sistema e seu post me ajudou.