Conheça as teclas de atalho padrão do i3 e veja como é fácil personalizar e criar os seus próprios atalhos de teclado, neste incrível gerenciador de janelas, voltado para desenvolvedores e usuários avançados.
Concebido para maximizar a produtividade e minimizar os efeitos especiais e outras “perfumarias”, o i3 é um gerenciador de janelas que convive bem com o seu mouse… mas você pode fazer muito mais, se dominar os truques de teclado.
O i3 é simplesmente perfeito para uso em sistemas com múltiplos monitores, no Linux.
Sua instalação é fácil e o aplicativo é rápido e leve.
Teclas de atalho básicas do i3
Ao iniciar o i3 pela primeira vez, é perguntado ao usuário se deseja usar a tecla Win ou Alt como tecla modificadora.
Eu optei pela primeira.
Se esta não foi a sua opção, basta usar a segunda, no lugar da primeira, ao seguir/ler as instruções deste artigo.
Se você quiser saber como definir sua tecla modificadora, leia este artigo.
Tal como o wmii (um outro gerenciador de janelas), o i3 usa um sistema de controle similar ao do editor de textos vi.
Como padrão, o foco nas janelas é controlado pela teclaAltouWin(depende da sua configuração) em conjunto com outras teclas.
A movimentação das janelas, é controlada pela tecla modificadora em conjunto com a teclaShifte mais uma terceira tecla.
As teclas de atalho podem ser alteradas no arquivo .i3/config — tal como a documentação proclama, não é necessário ser programador para entender e alterar a configuração.
| Combinação de teclas | Efeito |
|---|---|
| Mod1 + Enter | Abre uma nova janela com um terminal dentro |
| Mod1 + A | Focaliza a janela pai |
| Mod1 + S | Muda o layout pro modo Stacked Neste modo, apenas a janela com foco é exibida. A barra superior exibe uma lista das janelas (com os nomes dos respectivos aplicativos) |
| Mod1 + W | Muda o layout pro modo Tabbed Este layout usa o mesmo princípio do Stacked. A lista de janelas, no topo, contudo, consiste em apenas uma linha |
| Mod1 + E | Muda o layout pro modo padrão Standard — cada nova janela ganha um novo espaço, igual ao das outras — a tela é dividida igualmente para todas as janelas. A cada vez que você pressiona, o i3 alterna o layout para organizar as janelas horizontalmente/verticalmente |
| Mod1 + barra de espaço | Foca o ladrilhamento/flutuação (tiling/floating) |
| Mod1 + D | dmenu (no topo) |
| Mod1 + →↓↑← | Move o foco para próxima janela, de acordo com a direção da seta pressionada. Se não for possível usar as setas, use as teclas l (para cima), k (para baixo), j (para esquerda) e ; (para direita) |
| Mod1 + shift + Q | Fecha a janela atual |
| Mod1 + Shift + E | Fecha o i3 |
| Mod1 + Shift + C | Recarrega o arquivo de configurações sem reiniciar |
| Mod1 + Shift + R | Recarrega o i3 com as alterações que você fez no arquivo de configurações |
| Mod1 + Shift + →↓↑← | Movimenta a janela atual (a quem detém o foco) na direção da seta |
| Mod1 + Shift + Barra de espaçamento | Alterna entre ladrilhamento/flutuação de janela |
Mod1 equivale à tecla modificadora Alt ou Win — depende da configuração do seu sistema. |
|
Como alternar entre áreas de trabalho
Faz parte do processo de se tornar um usuário mais hábil do Linux, aprender a usar as diversas possíveis áreas de trabalho virtuais, uma das melhores maneiras de se organizar o ambiente de trabalho num computador.
Se você usa muito as áreas de trabalho (workspaces) virtuais, abaixo segue a relação de teclas de atalho:
| Atalho | Efeito |
|---|---|
| Mod1 + 1 | Área de trabalho 1 |
| Mod1 + 2 | Área de trabalho 2 |
| Mod1 + 3 | Área de trabalho 3 |
| Mod1 + 4 | Área de trabalho 4 |
| Mod1 + 5 | Área de trabalho 5 |
| Mod1 + 6 | Área de trabalho 6 |
| Mod1 + 7 | Área de trabalho 7 |
| Mod1 + 8 | Área de trabalho 8 |
| Mod1 + 9 | Área de trabalho 9 |
| Mod1 + 0 | Área de trabalho 10 |
| Mod1 + Shift + 1 | Move o conteúdo sob foco para a área de trabalho 1 |
| Mod1 + Shift + 2 | Move o conteúdo sob foco para a área de trabalho 2 |
| Mod1 + Shift + 3 | Move o conteúdo sob foco para a área de trabalho 3 |
| Mod1 + Shift + 4 | Move o conteúdo sob foco para a área de trabalho 4 |
| Mod1 + Shift + 5 | Move o conteúdo sob foco para a área de trabalho 5 |
| Mod1 + Shift + 6 | Move o conteúdo sob foco para a área de trabalho 6 |
| Mod1 + Shift + 7 | Move o conteúdo sob foco para a área de trabalho 7 |
| Mod1 + Shift + 8 | Move o conteúdo sob foco para a área de trabalho 8 |
| Mod1 + Shift + 9 | Move o conteúdo sob foco para a área de trabalho 9 |
| Mod1 + Shift + 0 | Move o conteúdo sob foco para a área de trabalho 10 |
Como criar seus próprios atalhos
Criar atalhos é fácil, no i3.
Tudo o que você precisa é abrir o seu arquivo de configurações e inserir seus atalhos dentro dele — tomando o cuidado para não inserir combinações de teclas que irão conflitar com as já existentes.
No exemplo, abaixo, eu vou tirar uma cópia de backup do arquivo de configuração e depois abri-lo no editor de textos Nano.
cp ~/.i3/config i3-config.backup nano ~/.i3/config
Finalmente, para associar o atalho Mod1 + i ao navegador Firefox, vou adicionar o seguinte código ao final do arquivo de configuração:
################################### ## Meus atalhos ## ################################### bindsym $mod+i exec firefox
Agora reinicie o i3 com a sua nova configuração: Mod1 + Shift + C e experimente o novo atalho Mod1 + i.
Acho isto mais simples do que em alguns outros gerenciadores de janelas.
Se você tem alguma dica adicional, compartilhe-a nos comentários com os outros leitores. Você pode também compartilhar este artigo nas redes sociais, para que mais pessoas conheçam o i3 e como ele pode ser configurado.
Para facilitar a memorização, clique e salve a imagem abaixo, com os atalhos de teclado do i3:
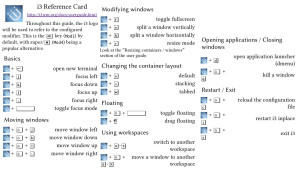
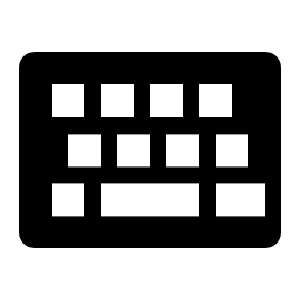
One reply on “Teclas de atalho do i3”
[…] Teclas de atalho do i3 […]