O Redshift é um aplicativo que ajusta a temperatura das cores do monitor em função da iluminação ambiente, de acordo com a hora do dia.
O programa aquece gradativamente as cores do display ao cair da tarde, o que proporciona, pelo menos, 2 benefícios ao usuário, que precisa usar o computador à noite ou em ambiente com iluminação artificial:
- Maior conforto visual, para quem experimenta uma exposição prolongada durante a noite
- Reduz a possibilidade de distúrbios do sono, causados exposição à luz branca intensa ou excessiva, do display
O programa funciona tal como o x.flux — foi inclusive inspirado nele, de acordo com o seu desenvolvedor.

Ambos aplicativos surgiram de estudos (citados em seus sites) que comprovam os benefícios dos ajustes da temperatura das cores do monitor, sobretudo para quem trabalha muito à noite.
Programas, como o Redshift ou o x.flux, podem prevenir a redução da produção de melatonina pelo seu organismo — e, por isto, ajudam você a dormir melhor.
Se você usa uma distro Linux atual, talvez não precise instalar um programa adicional, pois este tipo de ajuste pode ser feito direto no painel de configurações.
Neste post, vou mostrar como instalar o Redshift e como configurar o seu funcionamento.
“Em humanos, a melatonina tem sua principal função em regular o sono; ou seja, em um ambiente escuro e calmo, os níveis de melatonina do organismo aumentam, causando o sono. Por isso é importante eliminar do ambiente quaisquer fontes de som, luz, aroma, ou calor que possam acelerar o metabolismo e impedir o sono, mesmo que não percebamos.”
Como instalar o Redshift
No Ubuntu, o aplicativo pode ser instalado com o apt-get. Veja como:
sudo apt-get update sudo apt-get install redshift
Se você quiser instalar o front-end gráfico, em GTK que permite controlar o Redshift na bandeja do sistema, acrescente o seguinte comando ao terminal:
sudo apt-get install redshift-gtk
Após algum tempo, o ícone do aplicativo deve aparecer na bandeja do sistema, permitindo que você faça alguns ajustes nele. Se isto não acontecer, execute o redshift-gtk, do terminal — ou do Dash, no Ubuntu.
Se você tiver interesse, pode baixar o código da versão mais atualizada do programa para compilar e instalar no seu sistema — direto do site do desenvolvedor (veja no final do post).
Prefere compilar o código?
Eu também prefiro. Leia este passo a passo para baixar e compilar o Redshift no seu computador.
Alguns ajustes iniciais pro Redshift
 Tudo o que o Redshift precisa, para ajustar as cores do monitor para atender as condições de luz em cada hora do dia, é a sua localização em latitude e longitude.
Tudo o que o Redshift precisa, para ajustar as cores do monitor para atender as condições de luz em cada hora do dia, é a sua localização em latitude e longitude.
Você pode consultar o mapa do site do f.lux: https://justgetflux.com/map.html para obter a sua latitude e longitude exatas.
Em seguida informe sua LATITUDE e LONGITUDE, respectivamente, assim:
redshift -l 32.7:-107.2
As temperaturas padrão do aplicativo são:
- Temperatura diurna: 5500K
- Temperatura noturna: 3700K
Se você quiser, pode alterá-las para outros valores. Para usar 6000 para a temperatura diurna e 3600 para a noturna, use o seguinte comando:
redshift -t 6000:3600
Para interromper o aplicativo, use Ctrl + C ou o comando pkill -9 redshift
No Ubuntu, após a instalação, o Redshift será carregado automaticamente.
Se isto não acontecer, inicie-o, de um terminal:
redshift-gtk &
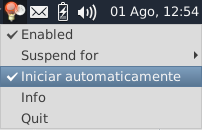
O Redshift também permite, entre outras coisas, alterar o brilho do monitor. Veja como fazer isto, usando o parâmetro -b, para informar o brilho a ser usado durante o dia e durante a noite:
redshift -b 1.0:0.8
No comando acima, o Redshift foi configurado para usar o brilho máximo durante o dia (1.0) e reduzir para 80%, durante a noite (0.8). Você pode usar valores entre 1.0 e 0.1, portanto.
LEIA MAIS
- Conheça o f.lux — se você não se deu com o Redshift, experimente este aplicativo
- Ajuste o brilho com o xbacklight — Se o que você quer é ajustar o brilho do monitor, você precisa conhecer este aplicativo
Como criar um arquivo de configurações pro Redshift
O Redshift pode usar um arquivo personalizado de configurações. A vantagem deste método (para mim) é poder indicar de uma vez só a maneira como eu gostaria que ele rodasse — e, toda vez que eu quiser alterar alguma coisa, acho mais cômodo abrir o meu arquivo (com meus próprios comentários) e reajustar um ou outro parâmetro.
Se você criar o arquivo .conf/redshift.conf, este será lido automaticamente pelo programa.
Veja como ficou o meu:
; Ajustes gerais [redshift] temp-day=4500K temp-night=3500 ; Transição: 1=ativo e 0=inativo transition=0 gamma=0.8:0.7:0.8 location-provider=manual adjustment-method=randr brightness=0.7:0.4 ; Se você indicou location-provider=manual, lá em cima, então precisa ; preencher a seção abaixo. ; a localização abaixo se refere a ; Jericoacoara, CE [manual] lat=-2.7956 lon=-40.5142
Referências
Fonte: blog do Jon Lund Steffensen, um dos desenvolvedores.
Dicas de configuração no Wiki do ArchLinux.
Wikipedia: verbete sobre melatonina.


10 replies on “Redshift: Ajuste automático da temperatura do monitor”
Meu muitíssimo obrigado, tu salvou a minha vida (e os meus olhos também agradece \o/ )
Vá em Sistema > Preferências > Aplicativos de Sessão. Clique em adicionar e na próxima tela, em “nome” coloque: gtk-redshift, e em “comando” coloque:
gtk-redshift -l -3.9028:-38.6765 -m vidmode
Essa numeração do comando deve ser trocada para o início das coordenadas geográficas do seu local.
Faz alguns dias que há um ícone retangular, preto de bordas brancas com um símbolo de “proibido” vermelho ao centro, o ícone está no painel superior, ao lado das horas. Pensei que fosse por ter apagado o arquivo que era usado de plano de fundo na área de trabalho, mas já coloquei outro fundo e reiniciei o computador, no entanto o ícone não desapareceu. Aí percebi que o redshift não estava funcionando, tentei ativá-lo pelo terminal e aparece a seguinte mensagem:
Trying location provider `geoclue’…
Started Geoclue provider `Geoclue Master’.
Usando provedor `geoclue’.
Could not get location (3 retries left): xmlNanoHTTPMethod did not get a response from http://api.hostip.info/
.
Não foi possível determinar a localização pelo provedor.
Agora desconfio que o ícone de erro é relacionado ao programa. Já inclusive removi com apt-get remove, mas o ícone não desapareceu, reinstalei e continua dando a mensagem acima. O processo de compilar foi muito complicado e fiquei perdida. Vc me recomenda algo?
É possível enviar uma captura da tela ou Print Screen para a gente ter uma idéia melhor a respeito deste ícone vermelho?
Elias, como faço para criar o arquivo de configuração pŕopria? digo, onde salvo ele? com qual nome?
O arquivo deve ser salvo em
.config/, com o nomeredshift.conf.Primeiramente, ótimo tutorial, vai melhorar muito minha qualidade de vida. Muito obrigado por isso!
Funcionou muito bem, inclusive no monitor secundário.
Agora a dúvida: o arquivo de configuração deve ficar em que local, na pasta pessoal ou na raiz?
E afinal a pasta é .conf ou .config?.
Na dúvida, criei:
/.conf/redshift.conf (de acordo com o tutorial)
/.config/redshift.conf (de acordo com sua resposta acima)
/home/usuário/.conf/redshift.conf (vai que…)
/home/usuário/.config/redshift.conf (aqui é pq já existe a pasta .config por padrão)
É minha primeira vez no seu blog e já vi um monte de tutorial útil (esse por ex. rsrsrs).
Parabéns pelo trabalho!
Um abraço!
Peraí…
De acordo com o tutorial e com o comentário, a localização do arquivo é
.config/, a partir da sua pasta home — veja a localização da barra e do ponto.Se estiver usando o terminal, no Ubuntu, pode acessa o arquivos com o seguinte comando:
O último endereço, que você mencionou, também está correto:
Prezado Elias.
Parabéns por sua iniciativa e amor ao próximo, no sentido de compartilhar seu conhecimento.
Peguei sua dica sobre reconfigurar o percentual de uso da swap e copiei seu arquivo de configuração, em outro artigo seu. Senti sim melhora no desempenho e bem significativa.
Muito obrigado.
Vou acompanhar seu blog.
Abração.
Obrigado pelo feedback! 😀
Você está se referindo a este artigo.
Se você fizer uma busca, vai encontrar mais artigos sobre SWAP neste site — é um assunto que não se esgota fácil e tem tudo a ver com o desempenho no Linux.
Grande abraço!