Se você é uma das pessoas que sentem que o LibreOffice demora muito para abrir no seu sistema, este artigo vai te ajudar a melhorar este aspecto no desempenho do aplicativo.
 Um #geek de verdade evita incentivar o consumismo ou compras desnecessárias. Afinal, o sentido de ser um geek ou um nerd é justamente a disposição de aproveitar ao máximo o recurso que você tem em mãos.
Um #geek de verdade evita incentivar o consumismo ou compras desnecessárias. Afinal, o sentido de ser um geek ou um nerd é justamente a disposição de aproveitar ao máximo o recurso que você tem em mãos.
Contudo, se você está sentindo o seu sistema, como um todo, mais lento, talvez precise, mesmo, fazer algum upgrade no hardware, que pode começar com um aumento na quantidade de memória RAM.
Isto posto, vamos ver o que dá pra fazer com o que temos aqui.
Instale o LibreOffice na bandeja do sistema
Esta solução, em si, já consome uma quantidade de memória RAM — portanto, ela é voltada para quem usa muito o LibreOffice.
DICA
Se você usa pouco este aplicativo, não recomendo seguir os procedimentos descritos a seguir. É melhor conviver com uma eventual lentidão para carregar o LibreOffice do que manter uma série de coisas pré-carregadas na memória do sistema, que raramente são usadas.
Aconselho fechar todos os aplicativos desnecessários, antes de abrir o LibreOffice.
Se você precisa trabalhar com o navegador aberto, pelo menos, feche todas as abas e janelas que puder. Deixe aberto apenas o estritamente necessário — assim, o LibreOffice terá mais espaço na memória e tempo do processador para trabalhar.
Se você decidiu seguir em frente, abra o LibreOffice e clique em Ferramentas. Depois, selecione Opções (costuma ser o último item do menu Ferramentas).
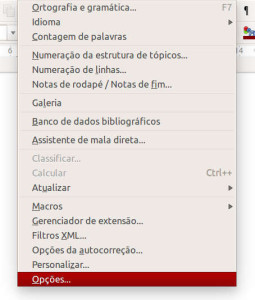
No painel de opções, selecione, à esquerda, a sessão Memória, para abrir um painel de opções secundário.
Este contém uma série de ferramentas de configuração do uso da memória no LibreOffice. Entre as principais, eu destaco a que define a quantidade máxima de ações a desfazer (o Ctrl + z, em outras palavras) e a quantidade de memória que deve ser reservada pelo sistema para uso do aplicativo.
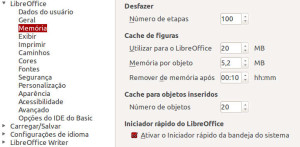
Clique, para marcar a opção Ativar o iniciador rápido da bandeja do sistema e, em seguida, pode sair do painel.
O ícone do LibreOffice já estará presente na bandeja do sistema — a partir do qual, você pode abrir mais rápido um novo documento ou um arquivo já existente.

3 replies on “LibreOffice: como iniciar mais rápido”
Olá
O grande vilão por dar uma travadinha quando se inicia o LibreOffice Writer é o corretor ortográfico e gramatical em português do Brasil. É fácil resolver isso.
Explico: Vá a Ferramentas>Opções>Configurações do Idioma>Recursos para redação. Irão aparecer três retângulos. Desmarque todas as opções do último retângulo Opções. Feito isso, é só abrir o LibreOffice Writer e sair digitando super rápido.Vai acabar aquela travadinha chata. Nota: as palavras erradas não serão mais sublinhadas, mas o corretor ortográfico e gramatical continuará funcionando normalmente, a janela do corretor pode demorar a abrir, mas é normal após as mudanças feitas.
Se todo mundo soubesse disso, o LibreOffice teria 40% maus usuários no Brasil.
Nossa muito grata! Melhorou consideravelmente o desempenho do libre! 🙂
Para tornar o OpenOffice executar rapidamente, quando você começar a instalação, você deve escolher “Instalação personalizada”, selecione o espanhol como idioma da sua interface, depois retire as outras línguas; Além disso, todos os dicionários, exceto de inglês e espanhol, para ser desativado na mesma maneira, sua atualizações automáticas; no meu laptop, com um AMD Dual Core 1.6 GHz + Windows 7, esta suite voa! Agora, se você vai correr em sua versão portátil, eu aconselho a baixar “LibreOfficePortable4.3.3 MultilingualNormal”, porque se você baixar a versão “LibreOfficePortable4.3.3 MultilingualAll”, isso será executado na velocidade de um aborto, se você não desmarcar a caixa “Remover línguas estrangeiras”. Atenciosamente!