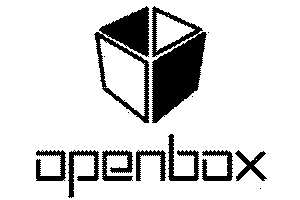Capturar a tela faz parte da cultura GNU/Linux, da mesma forma que personalizar e customizar o nosso desktop.
Em outros ambientes de sistemas operacionais, é comum usuários que nunca se viram antes usarem as mesmas configurações e tematizações.
Pessoas que usam Linux, comumente, amam personalizá-lo.
Capturar a tela é útil para mostrar a um técnico distante, um evento que esteja ocorrendo no seu computador, com certeza.
O mais legal, contudo, é poder mostrar pros amigos como ficou o seu desktop depois da sua última personalização, claro.
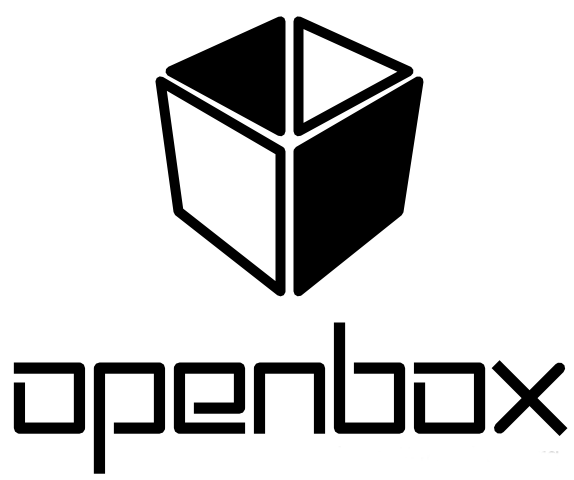
O gerenciador de janelas Openbox é altamente personalizável. Se quiser saber mais, leia sobre como trocar e instalar novos temas ou sobre como alterar o papel de parede aleatoriamente.
Como tirar screenshots no Openbox
O procedimento de capturar a tela, tem termos correspondentes, em inglês, como Print Screen e Screenshot.
O processo de captura de tela, no Openbox, pode ser disparado pela tecla Print Screen, como em outros gerenciadores de janelas.
A tecla faz um atalho para o aplicativo scrot, que pode ser invocado, se você quiser, do terminal.
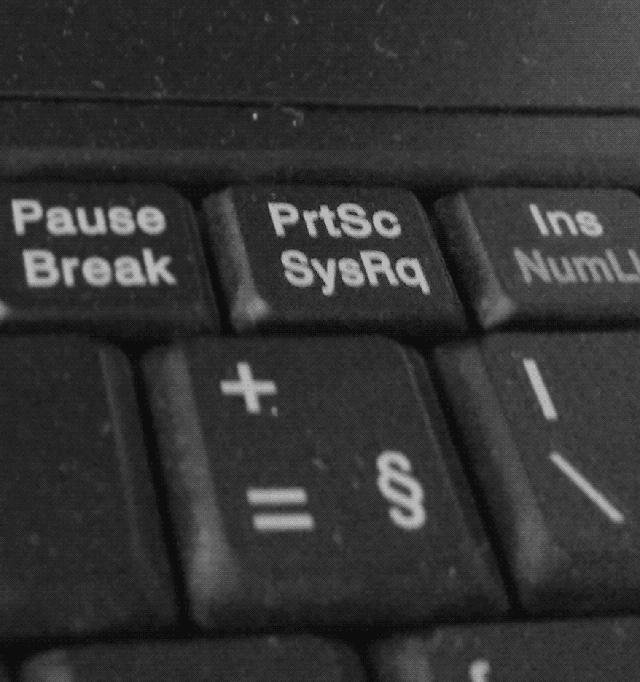
A pressionar a tecla, o scrot é acionado para capturar toda a área virtual — o que inclui as múltiplas telas, para quem usa vários monitores, que formam uma única área de trabalho virtual.
Para capturar apenas uma das janelas de aplicativos, pressione ‘Alt + Print Screen’ e dê clique/toque sobre a janela que deseja capturar.
Os arquivos de imagem contendo as capturas, serão armazenados na sua pasta home.
Como configurar captura de tela com o scrot
O scrot admite uma série de customizações para atender às suas necessidades.
Abra um terminal para testar algumas opções de uso do aplicativo.
Para capturar após 10 segundos e exibir uma contagem na tela:
scrot --delay 10 --count
Use o comando ls, para ver o novo arquivo criado:
ls *_scrot.png _
2016-06-18-140911_1024x1368_scrot.png _
O scrot nomeia, como comportamento padrão, os arquivos com a data, hora e resolução da imagem.
Mas você pode especificar o nome do arquivo, se quiser:
scrot --delay 10 --count captura-de-tela.png
Você pode especificar a qualidade da imagem (o padrão é 75%):
scrot --quality 95 captura-de-tela.png
Como configurar o atalho de teclado para o scrot
Você pode usar esta dica em outros gerenciadores de janelas.
Os atalhos de teclado no Openbox são armazenados no arquivo ‘~/.config/openbox/rc.xml’.
Saiba mais sobre atalhos de teclado no Openbox, clicando aqui.
Neste arquivo, a secção que descreve o uso do ‘Alt + Print Screen’ (captura da janela ativa) é a seguinte:
<!-- Take a screenshot of the current window with scrot when Alt+Print are pressed -->
<keybind key="A-Print">
<action name="Execute">
<command>scrot -s</command>
</action>
</keybind>
Para acrescentar um segundo atalho de teclado ‘Ctrl + Print Screen’, copie e cole o trecho anterior, logo abaixo.
E altere a sessão command.
No meu exemplo, vou configurar o atalho para capturar a tela após 5 segundos e mover o arquivo para dentro do diretório Imagens/temp.
Veja como ficou:
<!-- Captura a tela com Ctrl + PrtScn e grava em Imagens/temp -->
<keybind key="C-Print">
<action name="Execute">
<command>scrot --delay 5 -e "mv $f ~/Imagens/temp"</command>
</action>
</keybind>