O LXDE é o ambiente gráfico padrão de sistemas operacionais, como o Lubuntu.
Se, por um lado, ele vem acompanhado de menos recursos e “perfumarias” visuais, por outro lado, é mais leve e rápido.
Em máquinas mais modestas, com 2 GB ou menos de memória RAM, o LXDE pode ser o ambiente gráfico ideal.
Se você trabalha com um segundo monitor acoplado ou, eventualmente, conecta um projetor ou um datashow ao seu laptop, este artigo vai ajudar você a configurar este conjunto de equipamentos.
Use a configuração gráfica do LXDE para ajustar os 2 monitores
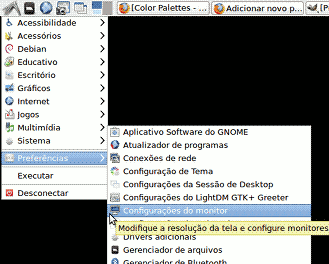
Ao ligar o laptop com os 2 monitores previamente conectados, quando o ambiente gráfico tiver subido, ambos já terão sido, provavelmente, reconhecidos.
O que pode incomodar é que a configuração padrão pode não ser a adequada para você.
A configuração padrão, com os 2 monitores espelhados, usualmente é a ideal para usar com um datashow ou um projetor.
Caso não saiba, o efeito “espelhado” se refere a ter a mesma imagem exibida no monitor LCD nativo do notebook e nos outros dispositivos conectados à placa gráfica.
Se você quiser que um monitor trabalhe como continuação do outro, vai precisar fazer um pequeno ajuste.
Comece por abrir o painel de configurações ou Preferências referente ao vídeo ou monitor.
Se quiser, é possível executar direto o aplicativo de configuração lxrandr. Tecle ‘Alt+F2’, digite lxrandr e tecle Enter.
Veja a figura:
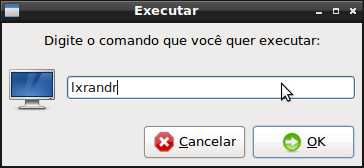
Se o segundo dispositivo de imagem estiver sendo reconhecido, o painel apresentará algumas opções de uso.
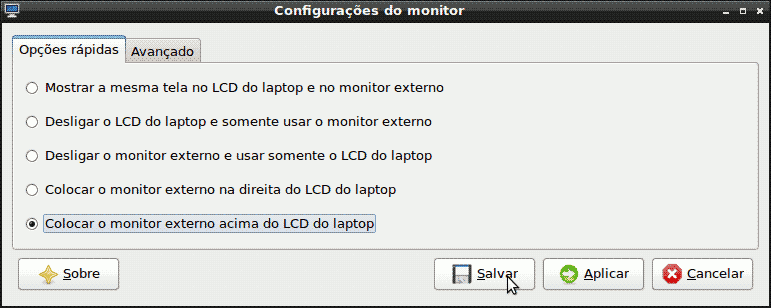
Use o botão Aplicar, para experimentar as opções antes de Salvar.
O painel avançado de configurações de monitores
No painel avançado, ficam os ajustes finos referentes ao conjunto de equipamentos.
É possível definir a posição de cada dispositivo de exibição, em relação ao monitor nativo.
Você pode também configurar a resolução e a refresh rate de cada um dos monitores.

Tal como no painel de configurações básicas, neste é possível Aplicar as configurações temporariamente, antes de Salvar permanentemente.
Como fazer os ajustes no terminal
O programa lxrandr, de que falei até agora, é um frontend ou uma interface gráfica para outro programa: o xrandr.
O xrandr vai funcionar melhor direto no terminal.
Abra um terminal com ‘Ctrl + Alt + T’ e experimente algumas linhas de comando.
Se for usado com a opção ‘–dryrun’, o xrandr não irá aplicar as alterações pedidas. Mas irá mostrar uma descrição do que o comando irá fazer, além de avisar sobre possíveis erros:
xrandr --dryrun --output LVDS1 --primary --output VGA1 --right-of LVDS1
O comando acima pede para que o monitor LCD do notebook (LVDS1) seja o ‘primário’; que o monitor externo (VGA1) fique à direita do LVDS1.
O resultado, abaixo, mostra a nova disposição dos monitores:
crtc 0: disable screen 0: 2048x768 540x202 mm 96.25dpi crtc 0: 1024x600 58.59 +0+0 "LVDS1" crtc 1: 1024x768 75.08 +1024+0 "VGA1"
Você adequar esta fórmula para a maioria das configurações desejada.
Use:
--right-of— para posicionar o monitor VGA1 à direita--left-of— para posicionar o monitor VGA1 à esquerda--above— para posicionar o monitor VGA1 acima--below— para posicionar o monitor VGA1 abaixo
O comando xrandr dispõe do recurso de autocompletar, ou seja, você pode usar a tecla ‘TAB’ para obter dicas de uso, enquanto escreve.
Leia outros posts que abordam o uso do comando xrandr aqui.

One reply on “Como configurar 2 ou mais monitores no LXDE”
Obrigado ajudou bastante. Mas acho que para os notebooks mais antigos (por exemplo Asus Eee Pc) esses ajustes não ficam perfeitos mesmo. Existe algum aplicativo de monitor mais potente para usar no Lubuntu 18.04?