Pode acontecer de você estar usando uma imagem de fundo que não dê destaque seguro ao texto do menu do GRUB.
Como você pode ver, na imagem abaixo, há um texto claro sobre um papel de parede também claro.
Esta combinação de cores torna difícil identificar rapidamente as opções do menu.

O menu de GRUB é um estágio rápido da inicialização do sistema. O ideal é ter um tema que prime pelo contraste entre as opções do menu e o restante — facilitando ao usuário fazer suas escolhas.
Se não quiser trocar a imagem de fundo, você pode trocar as cores do texto.
Antes de continuar, é importante ressaltar que o GRUB é um trabalho em progresso. Recursos podem ser alterados, melhorados ou, simplesmente, retirados.
Este texto se baseia na versão 2.02 Beta do GRUB — presente na versão Alpha do Ubuntu 16.04 LTS Xenial Xerus. Uso a mesma versão do GRUB na minha máquina de trabalho (com Debian 8.3 Jessie), onde tudo funcionou exatamente igual.
Vamos ao que interessa!
Como testar a configuração de cores
Ao contrário de outros tutoriais deste site (veja os links no final do texto) sobre o GRUB, neste caso, não será necessário ficar reiniciando indefinidamente o computador até chegar à solução perfeita para você.
O GRUB permite experimentar “online” as configurações de cores do texto. Deixe-me explicar como.
Ao chegar ao menu, pressione a tecla ‘c’ para entrar no console de ajustes.
Neste aplicativo é possível fazer rápidos ajustes, com o comando SET.
Você pode configurar as cores do texto do menu, alterando as seguintes variáveis:
menu_color_highlight— Altera a cor do texto/fundo do item de menu que se encontra sob destaque ou highlight.menu_color_normal— Define a cor do texto/fundo dos itens de menu listados, sem destaque. Estes ajustes afetam também o quadro central do menu.color_normal— Define a cor do texto/fundo dos itens de texto do GRUB, que não fazem parte da lista do menu. Isto afeta as instruções ao redor do quadro central do menu.
Você pode usar a seguinte tabela de cores:
| Cor | Significado |
|---|---|
| BLACK | Preto ou transparente |
| BLUE | Azul |
| BROWN | Marrom |
| CYAN | Ciano |
| DARK-GRAY | Cinza escuro |
| GREEN | Verde |
| LIGHT-CYAN | Ciano claro |
| LIGHT-BLUE | Azul claro |
| LIGHT-GREEN | Verde claro |
| LIGHT-GRAY | Cinza claro |
| LIGHT-MAGENTA | Magenta claro |
| LIGHT-RED | Vermelho claro |
| MAGENTA | Magenta |
| RED | Vermelho |
| WHITE | Branco |
| YELLOW | Amarelo | A cor preta, quando se refere ao fundo, será interpretada como “transparente”. |
De posse destas informações, já é possível fazer os testes.
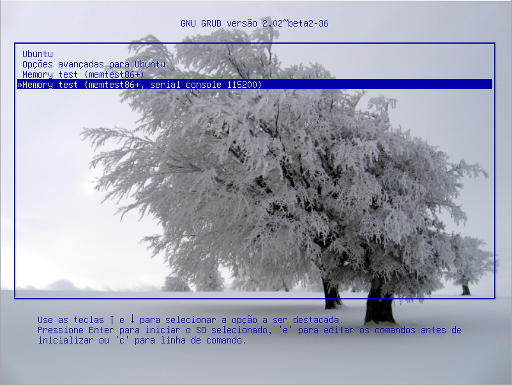
Para alterar os itens de menu destacados, para texto amarelo e fundo azul use o seguinte comando:
set menu_color_highlight=yellow/blue
Pressione a tecla ‘ESC’ para voltar ao menu principal do GRUB e ver os efeitos.
Para continuar editando, pressione ‘c’, novamente.
Altere os outros itens do menu (os que não estão destacados), com o seguinte comando:
set menu_color_normal=blue/white
… e os outros itens da tela:
set color_normal=yellow/black
Continue experimentando com outras cores.
Para facilitar sua vida, é possível usar as setas para cima e para baixo e editar as linhas de comando.
Use o comando clear, para limpar a tela, sempre que quiser.
Não esqueça de anotar os valores pelos quais você se decidiu, antes de prosseguir.
Como tornar as mudanças permanentes
Quando você reiniciar o computador e chegar novamente ao GRUB, vai ver que os parâmetros voltaram ao que era antes.
Se quiser que os ajustes sejam fixos, é necessário editar um dos scripts de configuração do GRUB, o ‘/etc/grub.d/05_debian_theme’.
Fique atento. Daqui pra frente, os comandos devem ser executados com privilégios administrativos (root).
Use o seu editor de texto favorito para a tarefa:
nano /etc/grub.d/05_debian_theme _
Encontre a seguinte linha, dentro do arquivo:
if [ -z "${2}" ] && [ -z "${3}" ]; then
echo " true"
fi
Insira um ‘#’ para transformar a linha echo " true" em um comentário e acrescente as linhas de configuração das cores, de acordo com o exemplo abaixo:
if [ -z "${2}" ] && [ -z "${3}" ]; then
# echo " true"
echo " set color_highlight=yellow/blue"
echo " set menu_color_normal=yellow/black"
echo " set color_normal=light-cyan/black"
fi
O que você vê, acima, é o meu exemplo. Não esqueça de trocar as minhas cores pelas suas.
Quando terminar a edição, grave o arquivo, saia do editor e execute o comando:
update-grub
Reinicie o computador e veja se tudo está como você queria.
Este tutorial complementa o artigo Como configurar o visual do menu de inicialização GRUB.
Você pode encontrar mais informações sobre outros parâmetros básicos de funcionamento do menu em Como configurar o GRUB.
Por fim, caso tenha gostado do resultado, sugiro tirar uma foto do novo visual do seu menu de inicialização GRUB e postar nas redes sociais.
Referências
https://help.ubuntu.com/community/Grub2/Displays.
http://www.thegeekstuff.com/2012/10/grub-splash-image/.

One reply on “Como alterar cores dos itens de menu do GRUB 2”
Excelente artigo. Simples e objetivo.