O xcalib é uma pequena ferramenta para calibrar e configurar o contraste, o brilho e o gamma do seu display LCD, feito para Linux e Windows.
Se você não está satisfeito com os controles (de hardware), pode usar o xcalib para configurar rapidamente a forma como o xorg regula os ajustes do seu display.
As opções, aqui relatadas, foram testadas em um notebook com uma placa Intel i915, rodando o Ubuntu 14.04 LTS — não há qualquer garantia de que vá funcionar no seu equipamento. Faça uso do conhecimento deste tutorial de forma responsável, por sua própria conta e risco e nunca faça testes em máquinas de produção.

O xcalib pode conflitar com outras ferramentas de ajuste do vídeo, caso você esteja usando alguma. No meu caso, desliguei temporariamente o aplicativo de ajuste da temperatura do monitor Redshift.
Como instalar o xcalib
No Ubuntu (ou no Debian) é possível instalar o aplicativo com o apt-get:
sudo apt-get install xcalib
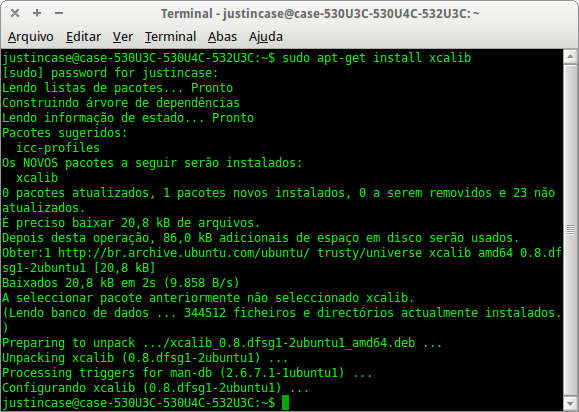
O aplicativo está disponível nos repositórios de outras distro também e você pode baixar o código fonte e binários (inclusive para Windows), no site oficial.
Comandos básicos do xcalib
Como já foi dito, o aplicativo é simples, mas tem alguns “poderes” interessantes, que serão vistos adiante.
Você pode ver a versão atual do aplicativo com a opção -version:
xcalib -version xcalib 0.8
Para resetar a configuração atual do vídeo e limpar os ajustes, use o seguinte comando:
xcalib -c
O comando, acima, pode ser muito útil se você bagunçar muito o sistema, enquanto aprende a usar melhor o aplicativo.
Já aconteceu de ficar com a tela toda branca, mas conseguir reiniciar o perfil de cores, digitando este comando dentro de um terminal “às cegas”.
Como aplicar esquemas de cores ICC ao seu monitor
O manual do aplicativo “encoraja” a usar esquemas de cores ICC. Se você (assim como eu) usa Ubuntu, pode fazer download com o apt-get de vários perfis (profiles) ICC:
sudo apt-get install icc-profiles
Você pode encontrar os perfis icc, já instalados no seu sistema com o comando find:
find / -iname *.icc
Na minha instalação, os perfis icc ficam nos diretórios /usr/share/color/icc/ e /usr/share/color/icc/colord/.
Veja um exemplo de como invocar um perfil ICC:
xcalib -d :0 -s 0 -v /usr/share/color/icc/colord/Bluish.icc
vcgt found channels: 3 entry size: 16bits entries/channel: 256 tag size: 1554 Red Brightness: 0.000000 Contrast: 69.726097 Max: 0.697261 Min: 0.000000 Green Brightness: 0.000000 Contrast: 79.687187 Max: 0.796872 Min: 0.000000 Blue Brightness: 0.000000 Contrast: 99.609367 Max: 0.996094 Min: 0.000000 X-LUT size: 256
A opção -d :0, acima, se refere ao display ao qual será aplicado o perfil Bluish.icc e a opção -s 0 se refere à tela a que ele se aplica. A opção -v serve para exibir mais informações sobre a execução do comando.
Não fique desapontado se apenas alguns profiles ICC funcionarem no seu modelo de monitor. É assim, mesmo: nem todos funcionam.
Se você usa apenas um monitor, pode simplificar o comando:
xcalib -v /usr/share/color/icc/colord/Gamma5000K.icc vcgt found channels: 3 entry size: 16bits entries/channel: 256 tag size: 1554 Red Brightness: 0.000000 Contrast: 99.609367 Max: 0.996094 Min: 0.000000 Green Brightness: 0.000000 Contrast: 82.217133 Max: 0.822171 Min: 0.000000 Blue Brightness: 0.000000 Contrast: 62.551308 Max: 0.625513 Min: 0.000000 X-LUT size: 256
Um perfil ICC é um conjunto de dados que define um dispositivo de entrada ou saída, ou uma área de cores, de acordo com os padrões fornecidos pelo International Color Consortium (ICC).
Os perfis descrevem os atributos de cores de um dispositivo em particular ou como elas serão mostradas por ele, através de um mapeamento.
Todo dispositivo que capture ou exiba cores pode ter um perfil.
Alguns fabricantes oferecem perfis para seus produtos e há vários outros que permitem a um usuário final gerar seus próprios perfis de cores — tipicamente, através de colorímetros e espectrômetros.
O ICC define, com precisão, o formato. Mas não define os algoritmos ou detalhes do processamento — o que dá espaço para variações entre diferentes aplicativos e sistemas que fazem uso dos perfis ICC.
Como ajustar o contraste e o brilho do monitor com xcalib
As opções que se referem ao contraste e ao brilho são -co e -b. Opcionalmente, é possível usar as formas extensas -contrast e -brightness, como no exemplo abaixo:
xcalib -v -contrast 70.0 -brightness 30.0 -alter
Os valores usados, acima, são percentuais: 70% de contraste e 30% de brilho, portanto.
A opção -alter se provou necessária. O xcalib vai pedir o arquivo ICC, se você não a usar.
Tenha cuidado com os valores usados, para não acabar com uma tela preta ou totalmente branca, o que dificulta corrigir a situação sem ter que reiniciar a máquina. Faça as alterações aos poucos.
Em sistemas de imagem digital, a gestão de cores consiste na conversão entre as várias formas de representar cores entre diversos tipos de dispositivos, tais como scanners, câmeras digitais, impressoras, monitores, etc.
O principal objetivo da gestão de cores é obter a melhor correspondência possível entre os dispositivos.
Por exemplo: as cores impressas no papel devem ser o mais próximo possível do que se vê na tela do computador.
Como ajustar o gamma do monitor com o xcalib
Os ajustes do gamma ajudam a compensar as imagens para a visão humana.
Os valores do gamma, nos ajustes do xcalib podem ir de 0.1 a 10.
Novamente, dê um passo de cada vez, ajustando aos poucos, até chegar ao ponto mais confortável para seus olhos.
Veja um exemplo do uso do xcalib para ajustar o gamma do monitor:
xcalib -v -co 100.0 -b 0.0 -gammacor 0.6 -alter
Note que que usei as abreviações das opções de contraste e de brilho.
No monitor do meu notebook de trabalho, com o brilho na metade, acho confortável a seguinte configuração:
xcalib -brightness 0.0 -contrast 60.0 -gammacor 1.3 -alter
Sinta-se à vontade para dar suas dicas de configuração, nos comentários.
Se você prefere configurações diferentes, ao longo do dia, pode achar interessante usar o redshift ou o f.lux para ajustar automaticamente o seu monitor, de acordo com a luz ambiente.
Infelizmente, o redshift não permite ajustar o contraste da tela.
Como inverter as cores do display
O xcalib tem uma opção de inversão rápida das cores, que pode ser útil para quem tem uma grande quantidade de texto para escrever ou ler durante à noite — algumas pessoas preferem, neste caso, o fundo escuro com letras brancas. Esta função também pode ajudar a preservar um pouco a carga da sua bateria.
Veja um exemplo de sua aplicação:
xcalib -v -invert -alter
Como ajustar individualmente as cores no vídeo
O xcalib permite ajustar especificamente o gamma, o contraste e o brilho de cada uma das cores que compõe o espectro que forma as imagens no seu display.
Para ajustar individualmente o vermelho, para obter uma sensação visual mais “quente”, use a opção -red. Veja 3 exemplos de ajuste do vermelho (red), verde (green) e azul (blue):
xcalib -red 1.8 40 90 -alter xcalib -green 1.5 20 70 -alter xcalib -blue 1.3 20 70 -alter
Os valores informados, logo após o nome da cor, são gamma, percentual de brilho e percentual de contraste.
Algumas sugestões de uso
Para quem deseja aplicar a configuração para um determinado monitor e mantê-la indefinidamente, recomendo incluir o comando na inicialização do ambiente gráfico.
Outra sugestão de uso é atribuir teclas de atalho a várias configurações diferentes do xcalib. Assim, você pode usar uma configuração para ver filmes, outra pra jogos, para ler textos etc.
Leia outros artigos sobre como definir teclas de atalho nos diferentes ambientes gráficos do Linux.
Referências
- Site oficial do xcalib: http://xcalib.sourceforge.net/.
- Você pode encontrar um código fonte específico pra sua arquitetura Debian aqui: https://packages.debian.org/wheezy/xcalib.
- Site do ICC — International Color Consortium.
- Entenda mais sobre gamma correction.

7 replies on “Como calibrar e ajustar o monitor com o xcalib no Linux”
Muito boa informação. Aqui funcionou até demais e estou na mesma: ” Já aconteceu de ficar com a tela toda branca, mas conseguir reiniciar o perfil de cores, digitando este comando dentro de um terminal “às cegas”. ”
Não consegui encontrar como inserir esse comando no terminal de inicialização, que inicia:
“grub>_”
Valeu pela ajuda!
também tem o “xgamma -gamma 0.5 (valor)
Verdade!
Falei sobre o xgamma aqui.
Ele é muito eficiente (mas está obsoleto).
Como deixar fixo esses comandos? Toda vez que ajusto, ao reiniciar o pc, as configurações somem…
Tente uma destas soluções.
Obrigada! Finalmente consegui calibrar o monitor do meu laptop.
Valeu pela dica. Consegui calibrar o monitor do meu dell vostro com o seu tutorial. Melhorou muito a qualidade das imagens.