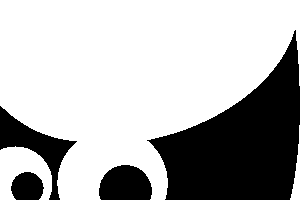A liberdade de fazer as coisas do jeito que se quer e o respeito ao estilo de seus usuários norteia os desenvolvedores de softwares livres e de código aberto.
O GIMP nasceu dentro desta filosofia de trabalho (ou de vida).
A interface do GIMP pode ser completamente configurável, para se ajustar a cada usuário.
Basicamente, ela se divide em 2 estilos: janela única ou janelas múltiplas.
O GIMP em janelas múltiplas
A interface padrão é em múltiplas janelas ou “janelas separadas”.
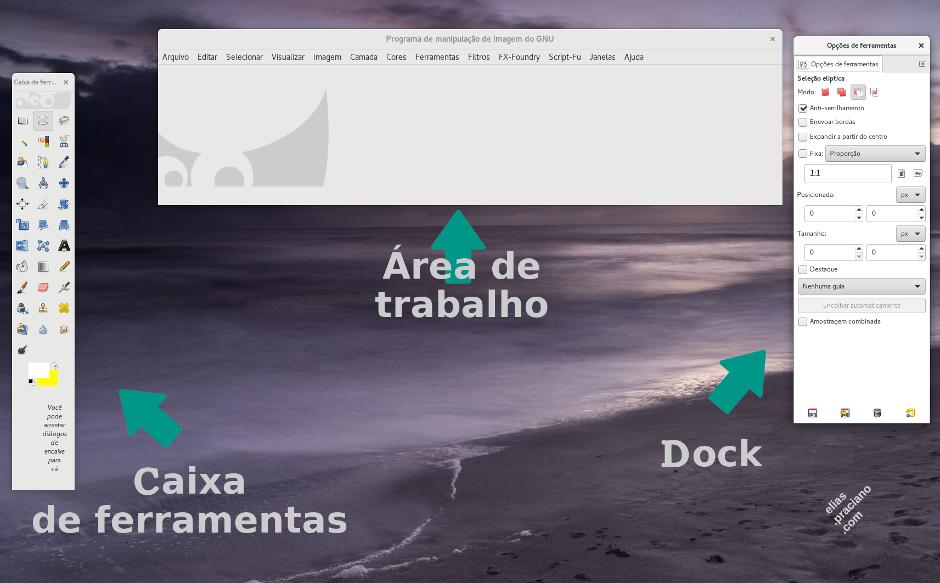
Desta forma, temos uma caixa de ferramentas de um lado, a área de trabalho no meio e uma doca (ou dock) do outro lado.
Você pode movimentar cada item livremente na tela do seu computador.
Para trabalhar com vários monitores, este modelo de interface permite organizar bem melhor sua área de trabalho.
Quem prefere uma área mais limpa, pode remover as janelas laterais ou reajustar seus tamanhos, para deixar mais espaço na tela.
O GIMP em janela simples
Para satisfazer usuários migrantes de outros aplicativos de edição e manipulação de imagens, os desenvolvedores do GIMP criaram uma opção single window ou de janela única, com a caixa de ferramentas e a doca integrados à área de trabalho.
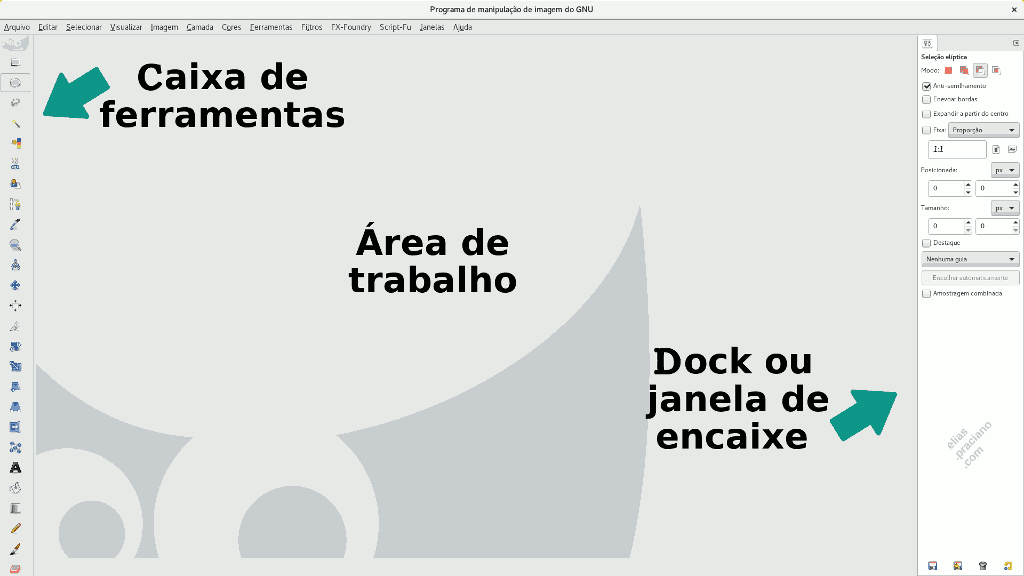
Desta forma, o software fica mais assemelhado a um editor de textos.
Este é talvez o visual mais agradável para os usuários da plataforma Windows.
Este ajuste evita que haja sobreposição de janelas, o que pode atrapalhar a edição.
A caixa de ferramentas do GIMP
A caixa de ferramentas tem a maioria dos itens usados durante a edição — seleção, corte, dar zoom, mover objetos, alterar formas, caixa de ferramentas de texto, preenchimento, pintura etc.
Enfim, se passar o ponteiro do mouse por cima de cada botão, aí na sua tela, você vai ver a função de cada um.
Na configuração original (diferente da minha, acima), a caixa de ferramentas costuma vir com uma seção de opções — sensível ao contexto, ou seja, reflete os ajustes possíveis para a ferramenta que tiver sido clicada.
Ela pode ser ser removida ou tirada de dentro da barra principal e deixada flutuando, como uma doca ou janela separada, em algum canto da tela, à sua escolha.
Se a sua barra de ferramentas não estiver visível, tecle Ctrl + B (^B) para fazê-la aparecer.
Você pode usar também o menu ‘Janelas’ para desligar/ligar sua exibição.
A área de trabalho do GIMP
Este é o local aonde a sua imagem fica, para ser trabalhada.
Em configurações de múltiplas janelas (a minha preferida), cada imagem ocupa uma janela (ou quadro).
Usuários Linux (GNOME) podem alternar entre as janelas com o atalho de teclado Alt + ‘
O menu principal (na horizontal e no topo da janela) permite acessar outras configurações.
As docas do GIMP
Este item pode ser chamado de outros nomes, como caixas de diálogo complementares.
Você pode selecionar que ferramentas deseja exibir na sua doca dentro do menu ‘Janelas/Diálogos de encaixe’.
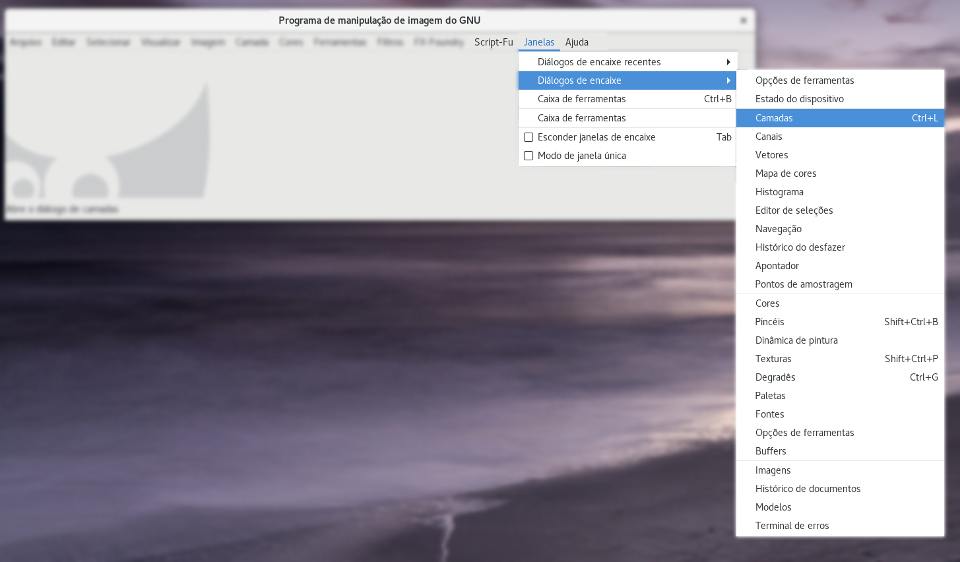
Na minha instalação prefiro usar apenas a barra de ferramentas, mínima e sem nenhuma outra caixa de diálogo desnecessária.
Como você prefere a sua?