Um dos emuladores de terminal mais comuns e tradicionais, presente nos mais diversos ambientes gráficos é o xterm.
Ele não é muito usado, uma vez que cada window manager ou desktop environment costuma oferecer o seu próprio padrão.
Se você usa um sistema com o GNOME instalado, o padrão é o GNOME-terminal.
Já para usuários do KDE, o padrão será o Konsole.
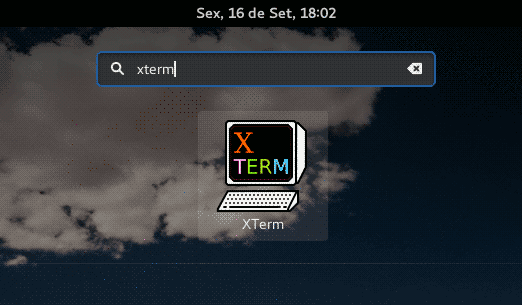
Embora o xterm não seja “tão fácil” (dependendo do ponto de vista) de personalizar, como os outros emuladores de terminal citados, ele também tem uma boa quantidade de possibilidades de personalização.
Os ajustes do xterm, contudo, não são feitos através de menus e painéis gráficos — mas na linha de comando e em um arquivo de configuração.
Exemplos de uso do aplicativo xterm

Como você pode observar, na imagem acima, entre os vários ajustes visuais que podem ser feitos, a margem entre o início da área do texto e a borda externa do aplicativo — pode ser realizado com a opção ‘-b’. Veja um exemplo do comando:
xterm -b 50
Este comando irá definir uma margem interna de 50 pixels. Você conferir o resultado na imagem abaixo, com o xterm rodando no KDE, com tema escuro.
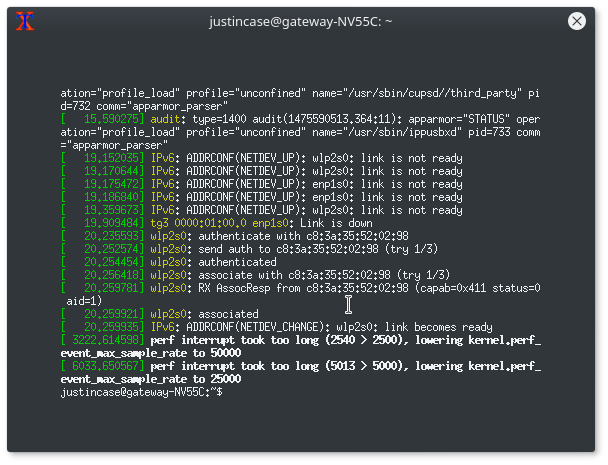
O tamanho da janela pode ser definido por parâmetros fixos, como o ‘-fullscreen’ ou ‘-maximize’.
O primeiro amplia a janela do emulador de terminal para ocupar completamente toda a tela — suprimindo as bordas, o título e qualquer outra decoração.
Já, o segundo, apenas maximiza a janela do aplicativo, respeitando as decorações.
No exemplo abaixo, o xterm é aplicado em tela cheia, com borda interna de 70 pixels e cursor na cor cyan:
xterm -b 70 -fullscreen -cr cyan
Você pode usar o parâmetro ‘-geometry’ para definir valores específicos (em caracteres) para o tamanho da sua janela xterm.
Para obter uma janela com capacidade de exibir 150 caracteres na horizontal e 10 na vertical, use comando conforme o exemplo abaixo.
Para acrescentar, inclui a execução do comando dmesg, para acompanhar eventos do kernel do sistema:
xterm -geometry 150x10 -e dmesg --follow
Após a opção ‘-e’ você pode mandar o xterm executar qualquer comando.
As cores de fundo (-bg) e do texto (-fg) também podem ser alteradas. Veja mais um exemplo:
xterm -geometry 35x12 -bg lightyellow -fg darkblue -e less /proc/meminfo
Se você conhece o sistema de arquivos /proc, pode usar este esquema para ter várias janelas com informações sobre o seu sistema. Veja o exemplo e a imagem:
xterm -geometry 35x12 -bg lightyellow -fg darkblue -e less /proc/meminfo & xterm -geometry 35x12 -bg lightgreen -fg darkblue -e less /proc/cpuinfo & xterm -geometry 35x12 -bg lightblue -fg darkblue -e less /proc/devices & xterm -geometry 35x12 -bg darkblue -fg white -e less /proc/diskstats & xterm -geometry 35x12 -bg cyan -fg darkblue -e less /proc/iomem & xterm -geometry 35x12 -bg darkgreen -fg lightgreen -e less /proc/modules & xterm -geometry 35x12 -bg black -fg lightblue -e less /proc/mounts & xterm -geometry 35x12 -bg black -fg lightgreen -e less /proc/vmstat & xterm -geometry 35x12 -bg black -fg yellow -e less /proc/bus/pci/devices & xterm -geometry 35x12 -bg black -fg red -e less /proc/zoneinfo

Uma maneira rápida de reverter (ou inverter) as cores padrão do xterm é a opção ‘-rv’:
xterm -rv
Use um sistema de cores RGB, para obter um visual mais personalizado:
xterm -fg "rgb:90/80/70" -bg "rgb:40/60/80"
Qualquer site que tenha uma tabela de cores RGB, pode ajudar a escolher as que você quer.
Alterar as fontes também é possível, com as opções ‘-fn’ e ‘-fa’:
xterm -fn 7x13 -fa "Liberation Mono:size=13:antialias=false"
Se você usa Ubuntu, vai encontrar os nomes das fontes nos seguintes arquivos:
/etc/X11/fonts/misc/xfonts-base.alias /etc/X11/fonts/Type1/xfonts-scalable.scale
