Introdução
O Magento é uma entre várias ferramentas de comércio eletrônico ou e-commerce disponíveis por aí. Há, basicamente, uma versão paga e uma comunitária. Aqui, vamos tratar da instalação da segunda opção, a Community Edition.
O ambiente e as ferramentas
Este artigo foi escrito na plataforma Ubuntu 12.10, mas as informações se aplicam a qualquer ambiente, uma vez que 99% das operações ocorrerão na web.
O banco de dados
Peça-chave de qualquer software de comércio eletrônico, um banco de dados tem que estar criado e disponível no servidor. Consulte o administrador do seu servidor sobre um banco de dados disponível para o Magento, com uma senha.
Instale o “baixador” no seu servidor
O site do Magento tem um aplicativo em .PHP que faz o download do magento e dá início ao processo de instalação: o magento-downloader-1.7.0.0.zip
Clique no link abaixo e escolha o pacote Downloader para baixar.
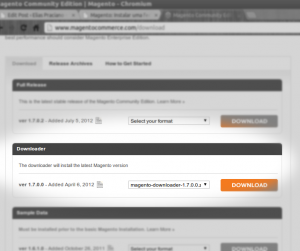
Feito o download, extraia o conteúdo do pacote e faça o upload pro seu servidor.
O upload e a extração do pacote magento-downloader-1.7.0.0.zip podem ser feitos através do Painel de Controle do seu servidor.
Execute o downloader.php
Uma vez feito o upload pro seu servidor, é hora de rodar o downloader.php de dentro do seu site:
http://www.meusite.com.br/downloader.php

Clique em “Continue” para ir para a etapa de validação, que irá verificar se o seu servidor atende aos pré-requisitos do Magento. Se tudo estiver bem, a sua tela terá informações semelhantes às da próxima imagem:
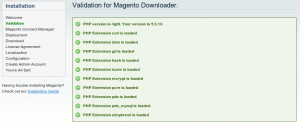
Caso você tenha erros, informe-os ao seu administrador para que sejam corrigidos, antes de você continuar.
Logo abaixo, há um formulário. Preencha-o com as informações fornecidas pelo seu administrador (nome do servidor de banco de dados, nome do usuário e senha).
O botão Check for InnoDB Support verifica se as informações fornecidas estão corretas. Se estiverem, você pode prosseguir.
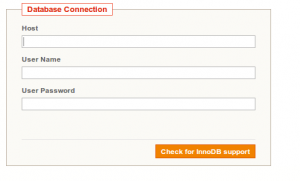
Na tela Magento Connect Manager Deployment você precisa fornecer algumas informações sobre como o download da implementação do Magento deve ocorrer.
As recomendações da equipe de desenvolvimento do Magento são as seguintes:
- Escolha a conexão via HTTP no primeiro campo. A opção FTP (mais lenta) é recomendada apenas no caso da configuração da sua rede não permitir outro tipo de acesso à Internet.
- A versão do Magento a ser utilizada vai depender do uso que você pretenda fazer. Em ambientes de produção a versão stable é mandatória.
- Em seguida, opte pela implementação via FTP Connection, que irá evitar que você tenha que ajustar permissões de arquivos (que vão te obrigar a incomodar novamente o administrador).
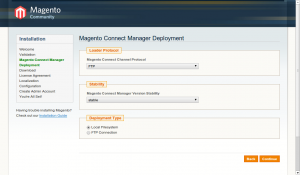
E, se tudo tiver corrido bem, teremos chegado ao assistente de instalação do Magento.
O Assistente de Instalação
Até agora, verificamos se o nosso servidor está “em condições” de receber o Magento. O Magento’s Installation Wizard (ou Assistente de Instalação do Magento) vai nos guiar nas tarefas de baixar uma versão do software, instalá-lo e fazer alguns ajustes bem básicos.
Vejamos quais são as opções recomendadas, aqui. Note que um quadro preto, abaixo do formulário, semelhante a um terminal, vai mostrar o andamento do processo:
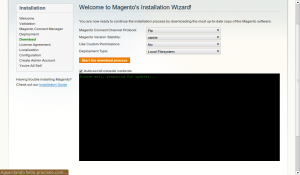
- Em Magento Connect Channel Protocolo as opções são FTP ou HTTP. Escolha a mesma que você usou anteriormente, em Magento Connect Manager Deployment.
- Em Magento Version Stability, novamente opte pela mesma anterior. Se você escolheu a versão stable, é recomendado continuar assim.
- No campo Custom Permissions escolha como serão aplicadas as permissões de execução, leitura e escrita às pastas e aos arquivos que serão baixados no servidor.
- Yes – O administrador Magento CE será capaz de executar, alterar e ler os arquivos dentro das pastas que forem baixadas. Neste caso, especifique as permissões usando os valores no sistema númerico octal de acordo com o desejado.
- No (recomendado) – Neste caso, são usadas as permissões padrão (default):
- Para pastas – 0777 (read, write, and execute)
- Para arquivos – 0666 (read and write)
- Em Deployment type escolha o que já havia selecionado anteriormente. Há possibilidade de ocorrer erros mais pra frente, se não o fizer.
Feito isto, inicie o download e aguarde o final do processo:
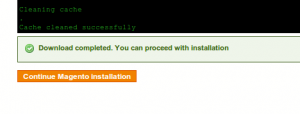
Se houver alguma interrupção durante o download, é recomendável reiniciar a instalação, do começo.
Termos da licença
Feito o download, é necessário que você concorde com os termos da licença de uso antes de continuar.
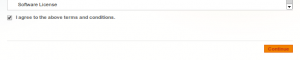
Localização
Na localização, você vai ajustar a sua futura instalação do Magento ao seu local, ao seu idioma e à sua moeda. Caso necessário, estes ajustes podem ser feitos posteriormente.
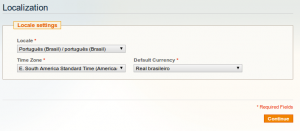
Configuração
Na página de configuração, preencha os campos de acordo com as espedificações do seu servidor ou de acordo com as informações que o administrador lhe forneceu.
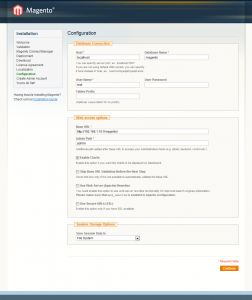
As duas primeiras opções tornam as transações de compra e a administração mais seguras. Normalmente, as outras opções pode ser deixadas do jeito que estão.
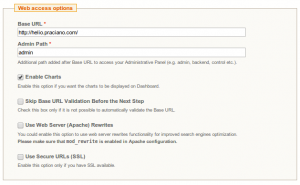
No que tange a opção Use Secure URLs (SSL), a equipe do Magento recomenda ajustar as seguintes opções de acordo com o certificado SSL do seu servidor, caso ele esteja instalado:
- Selecione a caixa Use Secure URLs (SSL); ajustes adicionais se tornam disponíveis ao clicar aqui.
- Especifique a base completa da URL para a conexão SSL, no campo Secure Base URL e selecione a opção Run the admin interface with SSL.
Neste caso, é recomendado selecionar também a opção Use Web Server (Apache) Rewriters.
E siga adiante
Criar o administrador
Preencha este formulário com os seus dados.
Se você não quiser fornecer uma chave de encriptação (encryption key), o sistema criará uma para você. Será necessário guardar esta informação para o caso de querer mover a sua loja de um servidor para outro, mantendo os seus dados – no caso de você estar usando a Community Edition.
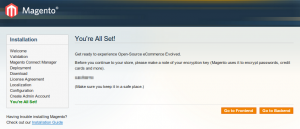
… Parabéns!!! Você concluiu a instalação.
O que fazer agora?
A tela de conclusão tem 2 botões: Go to Frontend e Go to Backend.
A primeira opção leva à sua nova loja na Internet e a segunda leva à administração da loja. Divirta-se!


One reply on “Magento: Instalar uma ferramenta de comércio eletrônico, passo a passo”
Perfeito!
É muito bom ver que não será difícil criar a minha própria loja na Internet. Valeu! 😉