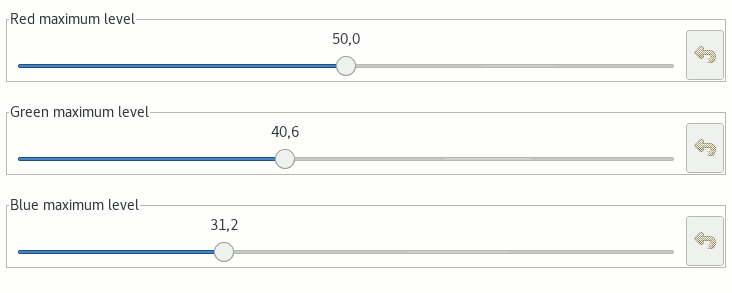O gddccontrol é um utilitário gráfico (GUI) e de linha de comando (CLI) para controlar os parâmetros do monitor de vídeo do seu PC ou notebook.
O software pode não funcionar no monitor interno do seu notebook (faça o teste, aí).
Ele é projetado para atuar no monitor externo, através das conexões DVI, VGA e HDMI.
No Debian, ele pode ser instalado com o apt:
sudo apt install gddccontrol
Para contextualizar, este artigo foi escrito em um laptop Samsung Series 5 Ultra, com uma placa gráfica Intel, usando o driver i915.
O sistema operacional é o Debian 9 Stretch, com um monitor externo Samsung SyncMaster P2250, conectado via HDMI.
Acho os controles, de toque, do meu monitor externo ruins de usar e, para quem se detém por algum tempo no ajuste da imagem, cansa ficar com o braço esticado por muito tempo.
Poder realizar os ajustes via teclado ou touchpad é mais confortável para mim.
No meu caso, não houve suporte à tela interna (do notebook).
Apesar do aviso de falta de suporte também ao meu modelo de monitor externo (imagem abaixo), o utilitário oferece pelo menos as configurações básicas.
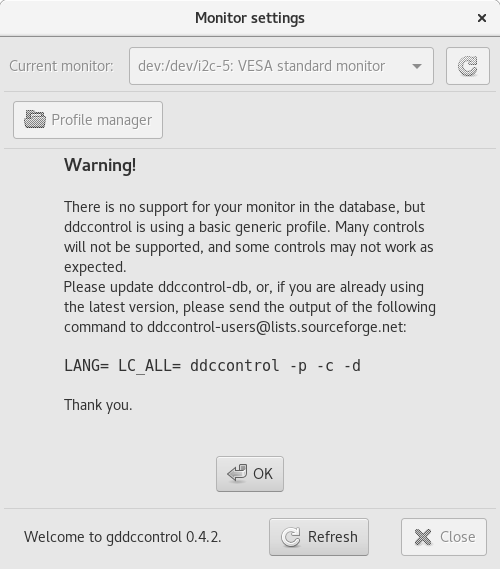
Se você tiver sorte, tudo vai funcionar “right out of the box“, ou seja, logo após a instalação.
Contudo, pode ser necessário realizar alguns procedimentos para poder acessar os controles do seu monitor — como carregar o módulo de controle e dar permissão de escrita e leitura ao dispositivo, para usuários normais do sistema poderem usar plenamente o utilitário.
Se for necessário, carregue o módulo i2c-dev:
sudo modprobe i2c-dev
Algumas placas gráficas podem exigir que se carregue também o framebuffer adequado. Este não é o caso da maioria das GPUs Intel.
Se a sua for uma ATI Radeon, o comando é
sudo modprobe radeonfb
Para as GPUs nVidia, o nome do módulo é nvidiafb ou rivafb (se você tiver uma das mais antigas).
Para dar acesso a todos os usuários aos ajustes do utilitário, use o comando chmod:
chmod a+rw /dev/i2c-*
Ajustes do monitor na linha de comando
O aplicativo pode ser invocado da linha de comando (CLI), o que permite colocá-lo dentro de um script, se quiser.
Neste caso, ele deve ser chamado ddccontrol.
Veja como obter informações sobre o(s) dispositivo(s) conectados ao seu sistema:
ddccontrol -p
A saída pode ser muito extensa e cheia de informações que não te interessam, no momento. Convém filtrar, usando o comando grep.
Portanto, para ver apenas o valor do brilho, use-o assim:
ddccontrol -p | grep -A1 -i id=brightness
Isto reduz o excesso de dados exibidos. A parte que importa aqui é a seguinte:
> id=brightness, name=Brightness, address=0x10, delay=-1ms, type=0
supported, value=28, maximum=100
Para alterar o valor do brilho (de 28 para 38), na CLI, vai ser necessário usar o parâmetro address, veja:
ddccontrol -p -r 0x10 -w 38
ddccontrol version 0.4.2
...
Detected monitors :
- Device: dev:/dev/i2c-5
DDC/CI supported: Yes
Monitor Name: VESA standard monitor
Input type: Digital
(Automatically selected)
Reading EDID and initializing DDC/CI at bus dev:/dev/i2c-5...
...
Writing 0x10, 0x26(38)...
Control 0x10: +/38/100 C [Brightness]
Este tipo de controle também pode ser feito com o comando xrandr. O gddccontrol é uma alternativa a este método.
[blog_subscription_form]