Ao optar pelo emulador de terminal xterm, você se depara inicialmente com um aplicativo que é muito rápido e, aparentemente, simplificado demais.
Particularmente, gosto muito de usar várias janelas do xterm para exibir resultados ou monitorar processos. Como ele é pequeno, abrir 10 instâncias ou mais dele, não costuma pesar no sistema, mesmo tendo sérias limitações de hardware.
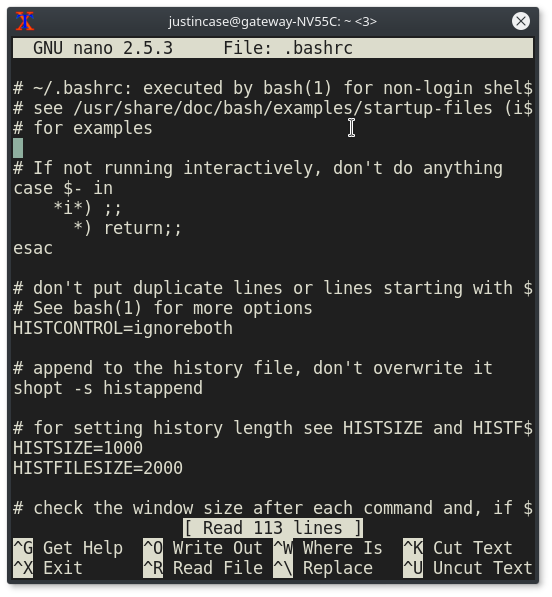
Se você está lendo este texto, contudo, acredito que não gosta de coisas excessivamente simples — e gostaria de personalizar mais o xterm.
Este texto complementa o post Configurações básicas do xterm, onde mostrei como alterar os tipos, os tamanhos e as cores das fontes do xterm, na linha de comando.
Aqui, vou mostrar como usar o menu interno do programa e como tornar a sua customização permanente, editando o arquivo de configurações do aplicativo.
Os menus internos do xterm
Há 3 menus internos, que você pode acessar com o clique do mouse ou toque do touchpad.
Mantenha a tecla Ctrl pressionada, enquanto clica com um dos botões do mouse (esquerdo, do meio ou direito).
As cores dos menus variam em função das configurações de cada sistema.
O primeiro menu — acionável pelo botão principal — oferece as opções principais, como tela cheia e alteração do comportamento de teclas importantes, como DEL e BACKSPACE.
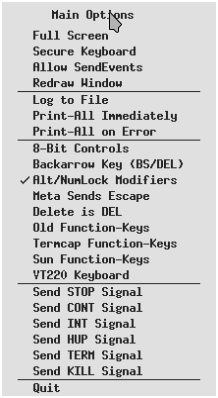
O segundo menu — acionável pelo botão do meio — oferece opções específicas do terminal virtual ou VT.
Aqui, você encontra opções de ajustes visuais, entre outros.
A primeira opção é a de ativação da barra de rolagem ou scrollbar.
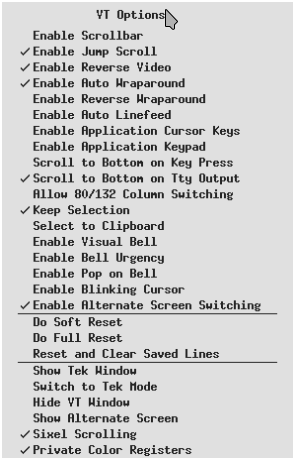
O terceiro menu tem ajustes das fontes no terminal.
É possível alterar os tamanhos, os efeitos, a codificação etc.
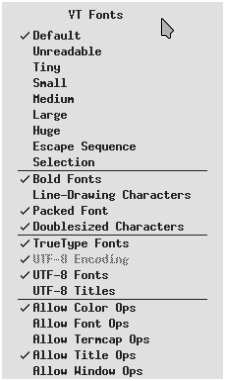
Não se preocupe muito, caso algumas das opções não funcionem para você. Algumas delas são voltadas para servidores gráficos que não são mais tão comuns. Outras opções, são voltadas para uso em gerenciadores de janelas mais simples.
Ambientes de desktop, como o KDE, o GNOME e o Unity, irão impor suas próprias configurações ao emulador de terminal — o que também impedirá que alguns de seus ajustes tenham o efeito esperado.
Ambientes menos impositivos, como o LXDE ou o XFCE dão mais liberdade para os ajustes do xterm.
O arquivo de configuração do xterm
O arquivo de configurações padrão do Xterm é o .Xresources. Se você ainda não tem, vai ter que criar um, para poder inserir os novos parâmetros de configuração.
Uma das formas de se fazer o trabalho é ir inserindo linha a linha os ajustes e as opções que se deseja para o aplicativo.
Outra maneira é copiar um arquivo de configurações pronto e alterá-lo, de acordo com o seu gosto ou necessidade.
O meu arquivo, atual é assim:
XTerm*faceName: Bitstream Vera Serif Mono xterm*faceSize: 11 xterm*vt100*geometry: 80x60 xterm*saveLines: 16384 xterm*loginShell: true xterm*charClass: 33:48,35:48,37:48,43:48,45-47:48,64:48,95:48,126:48 xterm*termName: xterm-color xterm*eightBitInput: false !BLK Cursor #define _color0 #000d18 #define _color8 #000d18 !RED Tag #define _color1 #e89393 #define _color9 #e89393 !GRN SpecialKey #define _color2 #9ece9e #define _color10 #9ece9e !YEL Keyword #define _color3 #f0dfaf #define _color11 #f0dfaf !BLU Number #define _color4 #8cd0d3 #define _color12 #8cd0d3 !MAG Precondit #define _color5 #c0bed1 #define _color13 #c0bed1 !CYN Float #define _color6 #dfaf8f #define _color14 #dfaf8f !WHT Search #define _color7 #efefef #define _color15 #efefef !FMT Include, StatusLine, ErrorMsg #define _colorBD #ffcfaf #define _colorUL #ccdc90 #define _colorIT #80d4aa !TXT Normal, Normal, Cursor #define _foreground #dcdccc #define _background #1f1f1f #define _cursorColor #8faf9f ### Seção das configurações específicas do emulador de terminal RXVT URxvt*color0 : _color0 URxvt*color1 : _color1 URxvt*color2 : _color2 URxvt*color3 : _color3 URxvt*color4 : _color4 URxvt*color5 : _color5 URxvt*color6 : _color6 URxvt*color7 : _color7 URxvt*color8 : _color8 URxvt*color9 : _color9 URxvt*color10 : _color10 URxvt*color11 : _color11 URxvt*color12 : _color12 URxvt*color13 : _color13 URxvt*color14 : _color14 URxvt*color15 : _color15 URxvt*colorBD : _colorBD URxvt*colorIT : _colorIT URxvt*colorUL : _colorUL URxvt*foreground : _foreground URxvt*background : _background URxvt*cursorColor : _cursorColor ### Seção das configurações específicas do emulador de terminal XTERM XTerm*color0 : _color0 XTerm*color1 : _color1 XTerm*color2 : _color2 XTerm*color3 : _color3 XTerm*color4 : _color4 XTerm*color5 : _color5 XTerm*color6 : _color6 XTerm*color7 : _color7 XTerm*color8 : _color8 XTerm*color9 : _color9 XTerm*color10 : _color10 XTerm*color11 : _color11 XTerm*color12 : _color12 XTerm*color13 : _color13 XTerm*color14 : _color14 XTerm*color15 : _color15 XTerm*colorBD : _colorBD XTerm*colorIT : _colorIT XTerm*colorUL : _colorUL XTerm*foreground : _foreground XTerm*background : _background XTerm*cursorColor : _cursorColor
Caso você ache o arquivo muito extenso e não use o emulador de terminal RXVT, pode remover a seção específica dele.
Ao terminar a edição do .Xresources, rode o seguinte comando:
xrdb -merge ~/.Xresources
Você pode encontrar mais combinações/temas de cores aqui: http://web.archive.org/web/20101223215636/http://phraktured.net/terminal-colors/.
Referẽncias
https://wiki.mpich.org/mpich/index.php/Configure_xterm_Fonts_and_Colors_for_Your_Eyeball.
https://wiki.archlinux.org/index.php/Xterm#Automatic_transparency.
https://lukas.zapletalovi.com/2013/07/hidden-gems-of-xterm.html.
http://scarygliders.net/2011/12/01/customize-xterm-the-original-and-best-terminal/.
One reply on “Configurações avançadas do xterm”
ola segui seu totorial que fala do xterm nao consegui fazer logado como roo mas consegui faser como user normal ficom otimo