O relógio presente na barra de status do sistema operacional, comumente é muito pequeno (e passa despercebido) ou é removido por alguns usuários (por que preferem usar o espaço que ele ocupa para informações mais úteis.
Neste texto, vou mostrar como instalar e configurar o oclock e o xclock, dois aplicativos relógio, que podem funcionar como widgets no Ubuntu, no Debian ou qualquer outra distro Linux da sua preferência.
Os dois aplicativos já vêm instalados no Debian 8.0 e, provavelmente, estarão presentes em todas as outras distros com ambiente gráfico. Se não estiver presente na sua distro favorita, tente instalar a partir dos seus repositórios oficiais.
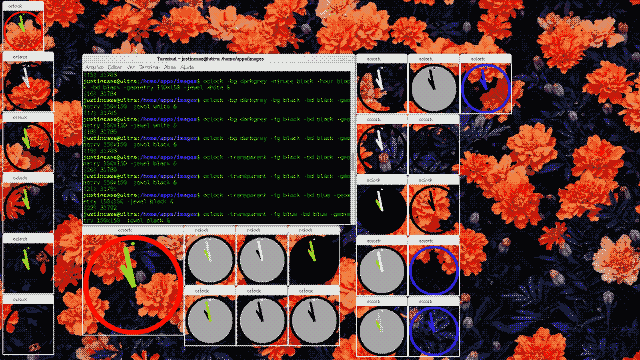
Trata-se de aplicativos muito simples e que não possuem recursos visuais muito rebuscados. São voltados para usuários que querem um relógio com visual “razoavelmente configurável” e que consuma a menor quantidade possível de recursos do sistema.
Como configurar o oclock
Se quiser, basta executá-lo, da linha de comando e posicioná-lo com o mouse, onde você julgar melhor.
Contudo, há algumas opções de execução do aplicativo, sobre as quais eu gostaria de falar.
Ele pode ser configurado nas cores individuais dos ponteiros, da jóia, da borda e do fundo — o que pode ajudar a integrar melhor seu visual à área de trabalho.
Veja alguns exemplos de configuração:
oclock -bg darkgrey -fg black -bd black -geometry 150x150 -jewel white &
O comando acima irá executar o relógio com as seguintes características:
-bg darkgrey— ajusta a cor do fundo (background) do relógio (dentro do círculo) para cinza escuro.-fg black— ajusta a cor de frente (foreground) do relógio (dos ponteiros) para preta.-bd black— ajusta a cor da borda ou border circular para preta.-geometry— ajusta as dimensões do relógio para 150 pixeis de largura x 150 pixeis de altura.-jewel white— ajusta a cor da “jóia” (o ponto correspondete à 12h) para branco.
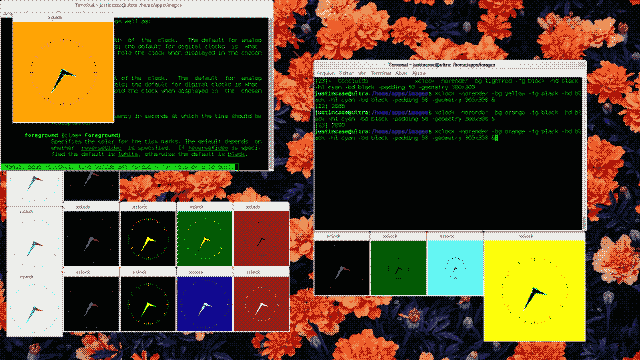
O símbolo ‘&’, ao final da linha, envia a execução do comando para os bastidores, deixando o console livre para receber novos comandos.
Você pode usar a opção ‘-transparente’ para deixar o fundo circular do relógio transparente.
Se quiser ajustar os ponteiros para que tenham cores diferentes, substitua ‘-fg’ por ‘-minute’ e ‘-hour’. Veja um exemplo:
oclock -bg darkgrey -minute yellow -hour blue -bd black -geometry 150x150 -jewel white &
O xclock já é um aplicativo UNIX tradicional e de longa data, com versões até para o VMS (DEC), que deu origem ao Windows NT.
Seu visual remonta, sem dúvida, o UNIX dos anos 80.
Tal como o oclock, pode ser executado direto na linha de comando, sem quaisquer parâmetros.
Mas ele vai ficar mais bonito com algumas cores — e, infelizmente, não há a opção de transparência para a interface deste programa.
Estas são as opções de cores para o xclock:
-fg— cor de frente.-bg— cor de fundo.-hdou-hands— cor dos ponteiros ou hands.-hl— cor do highlight.-bd— cor da borda dos ponteiros.
Veja um exemplo simplificado de um relógio com fundo preto, ponteiros amarelos e marcadores brancos:
xclock -norender -bg black -hands yellow -fg white &
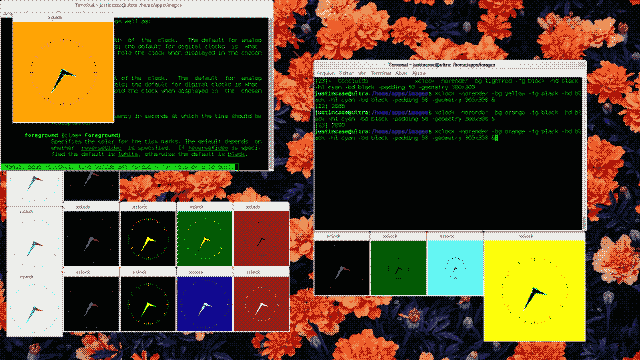
A opção ‘-norender’, no exemplo acima, pode ser necessária em alguns sistemas com renderização X.
O xclock pode exibir o relógio digital também:
xclock -digital -brief -bg black -fg cyan -padding 40 &
No exemplo, acrescentei a opção ‘-padding 40’, para afastar as bordas, em 40 pixels, do relógio — o que dá uma visibilidade maior à informação. Esta opção também pode ser usada no relógio analógico.
A opção ‘-brief’ exibe a informação resumida sobre as horas. Sem ela, o xclock publica também a data completa — faça a experiência!
Por fim, acrescente a opção ‘-chime’, para ser avisado (com um beep) a cada meia hora e a cada hora (com 2 beeps).
Espero que estas dicas te ajudem a nunca mais perder a hora!

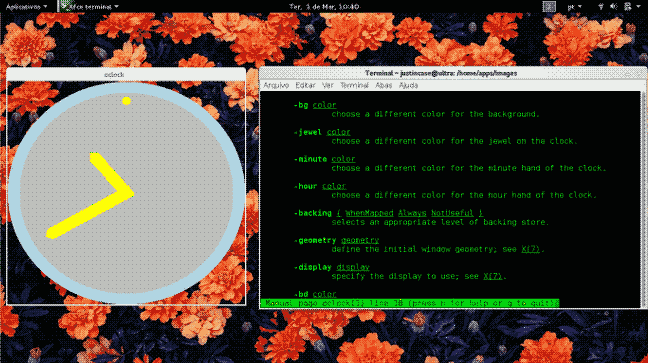
One reply on “Como configurar um widget de relógio no desktop”
Oi, Elias
Testei e deu certo nas nao consigo retirar ele da area de trabalho.