O sistema operacional POP!_OS é baseado na versão mais atual do Ubuntu, que é, por sua vez, derivado do Debian.
Trata-se de uma alternativa oferecida pela fabricante estadunidense de computadores System76, baseada em Denver, no estado do Colorado.
Saiba mais sobre o POP OS neste post.
Se você já está acostumado com a interface mais atual do GNOME 3.2x, não vai ter dificuldades para encontrar tudo o que precisa, aqui.
A sensação é de que se trata apenas de “um tema diferente”.

Para quem usa uma máquina System76, contudo, o POP OS já vai deixar uma série de coisas prontas, incluindo toda a instalação de drivers.
Escrevo este post em uma máquina Dell Inspiron 5448 e, sinceramente, tenho a sensação de que me serve melhor que o Ubuntu 14.04 LTS original.
Atualização do sistema
Não faça absolutamente nada, se não estiver com o sistema atualizado.
Se não houver qualquer notificação para atualizar, ative o Dash, com a tecla Super.
Em seguida pesquise por “shop” e selecione o Pop!_Shop.
Se houver atualizações disponíveis, elas serão listadas neste painel.
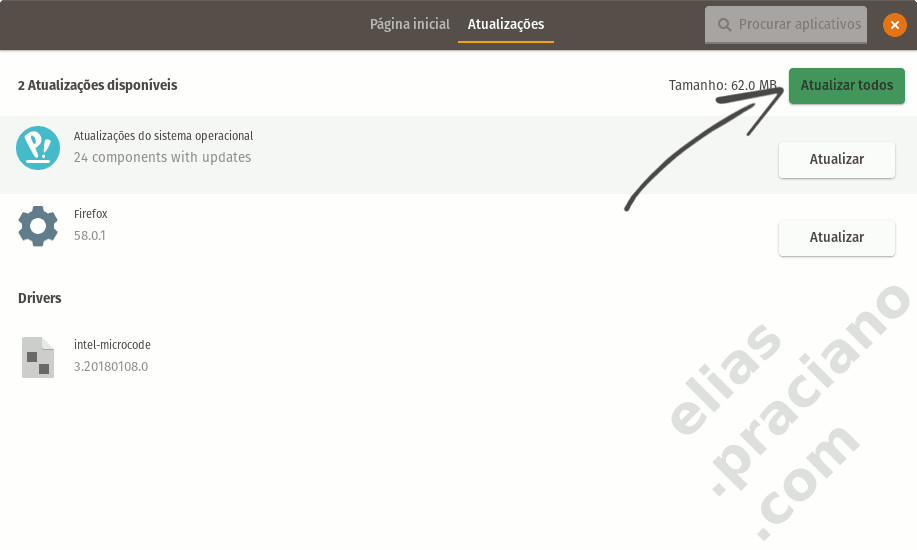
Como alternativa, o procedimento também pode ser feito no terminal, com o comando apt:
sudo apt update
sudo apt full-upgrade
Se tiver interesse, está melhor explicado aqui.
No POP SHOP também podem ser encontrados os programas que você quer ou precisa, para instalar no seu sistema.
O repositório usado, no POP OS, é o mesmo do Ubuntu.

Recomendo voltar aqui, quando terminar os outros ajustes, para encontrar e instalar os softwares que você precisa para começar a trabalhar e se divertir.
Configurações básicas de login do usuário
No menu de configurações há uma série de itens que podem ou deveriam ser ajustados inicialmente.
Neste tópico, sugiro configurar o seu ícone ou foto de usuário no login.
Selecione a aba “Detalhes”, à esquerda do menu.
Em seguida, clique em “Usuários”
Pode ser necessário “Desbloquear” o painel, no canto superior à direita, para conseguir fazer as alterações que deseja.
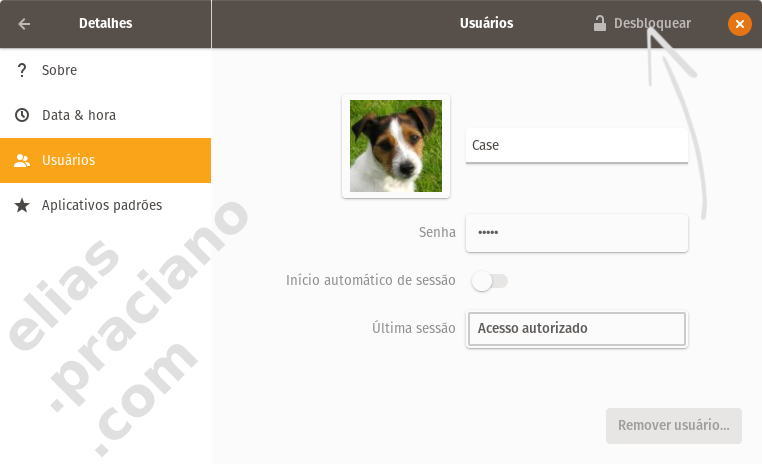
Este painel permite alterar o seu nome de exibição na tela de login do seu sistema, bem como a sua foto ou ícone de identificação.
Os atalhos de teclado do POP OS
Se você veio de alguma distro que usa o GNOME ou o KDE puros, pode ter percebido que o Alt+ F4 não funciona para fechar as suas janelas.
O atalho de teclado, com esta função, é o Super + W.
É W, de window (janela).
Faz mais sentido, não é?
Você pode ver todos os atalhos padrão do seu sistema operacional POP OS em configurações, no painel Dispositivos e dentro da guia Teclado (Configurações/Dispositivos/Teclado).
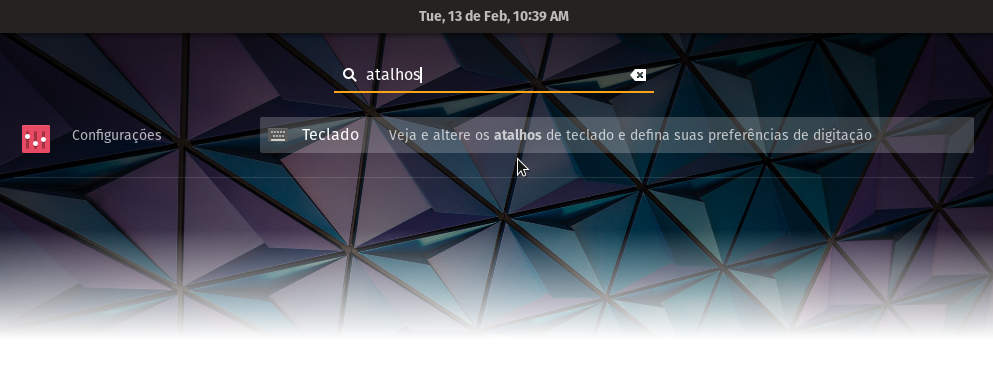
Um jeito rápido de chegar a esta tela, é através da tecla Super.
Em seguida, digite “atalhos”. Veja a imagem, acima.
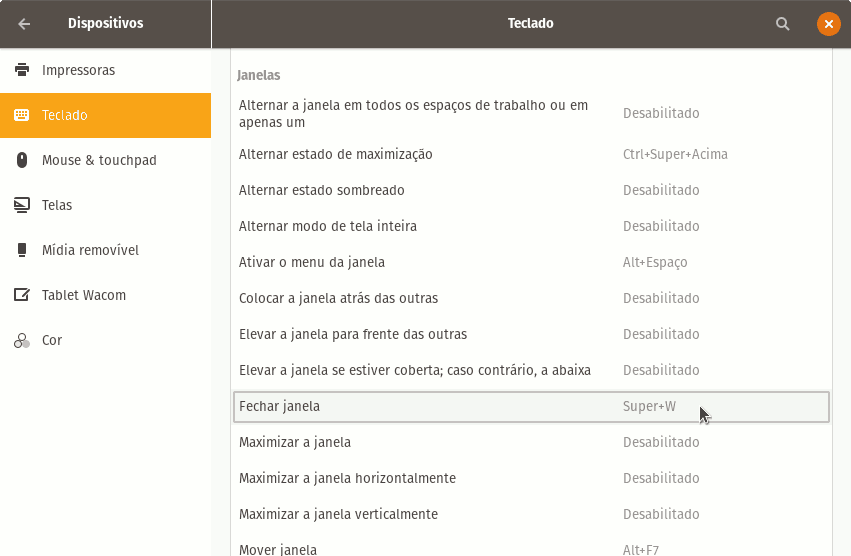
Leia mais sobre os atalhos de teclado.
Instale os codecs de áudio e vídeo
No ato da instalação do sistema operacional, é perguntado se você deseja instalar “as atualizações” e os codecs de áudio e vídeo, já durante o procedimento.
Se você pulou esta parte, pode ser que não consiga ver alguns sites com conteúdo multimídia.
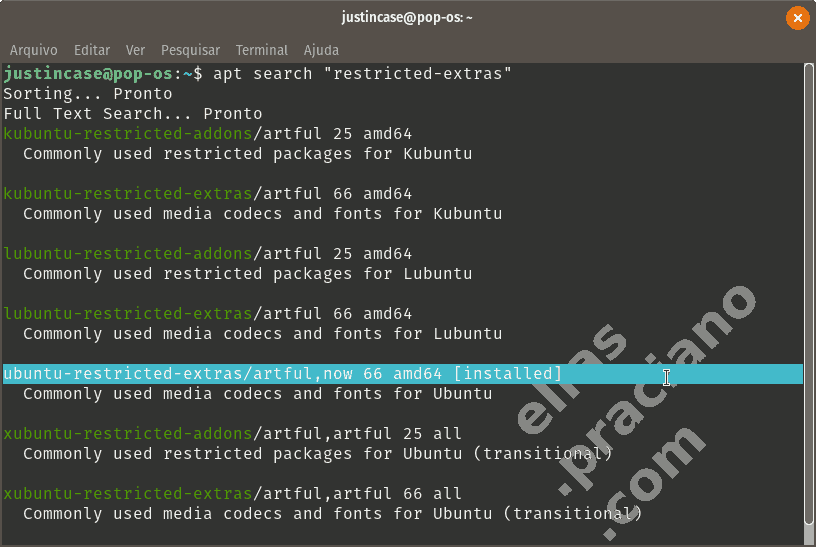
Abra um terminal (Ctrl + Alt + T) e digite o comando:
sudo apt install ubuntu-restricted-extras
Papéis de parede

O POP OS vem com vários papéis de parede padrão e você pode fazer suas escolhas no painel de configurações.

Instalar o Google Chrome
O navegador padrão, aqui, é o Mozilla Firefox.
Se você prefere o Google Chrome, pode baixar o pacote de instalação do site: https://www.google.com/chrome/.
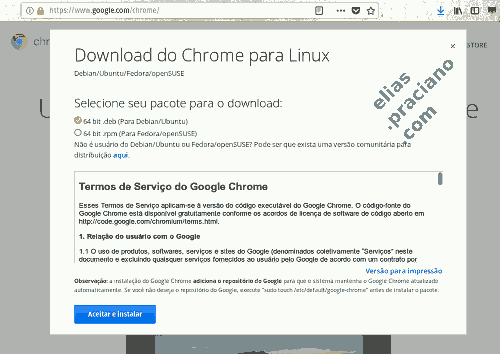
Clique no botão de download no site e certifique-se de “aceitar as condições” de uso do software.
Selecione o Eddy como gerenciador de pacotes da distro.
Em seguida, clique em “Fazer isso automaticamente nos arquivos como este de agora em diante”, se quiser simplificar a instalação dos próximos pacotes .DEB
Dentro do Edddy, clique no botão Instalar.
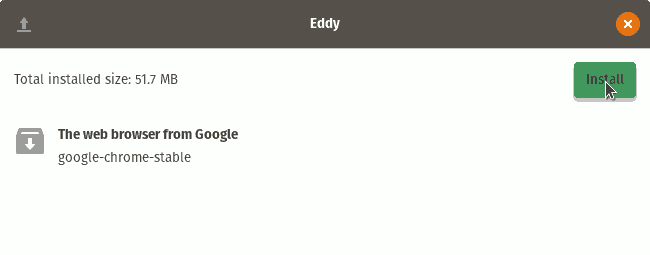
Se tudo correr bem, o Google Chrome já poderia ser executado a partir do Dash.
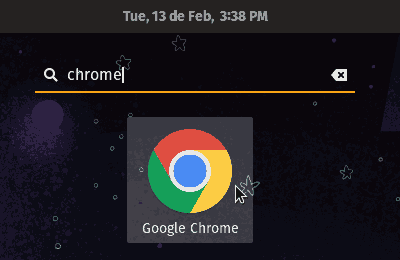
Arraste os itens mais importantes para a barra de lançamentos do Dash
Ao pressionar a tecla Super, o sistema abre o Dash, de onde você pode executar aplicativos direto da barra de lançamentos rápidos, à esquerda ou fazer uma busca, no topo.
Esta barra de lançamentos pode ser (re)configurada.
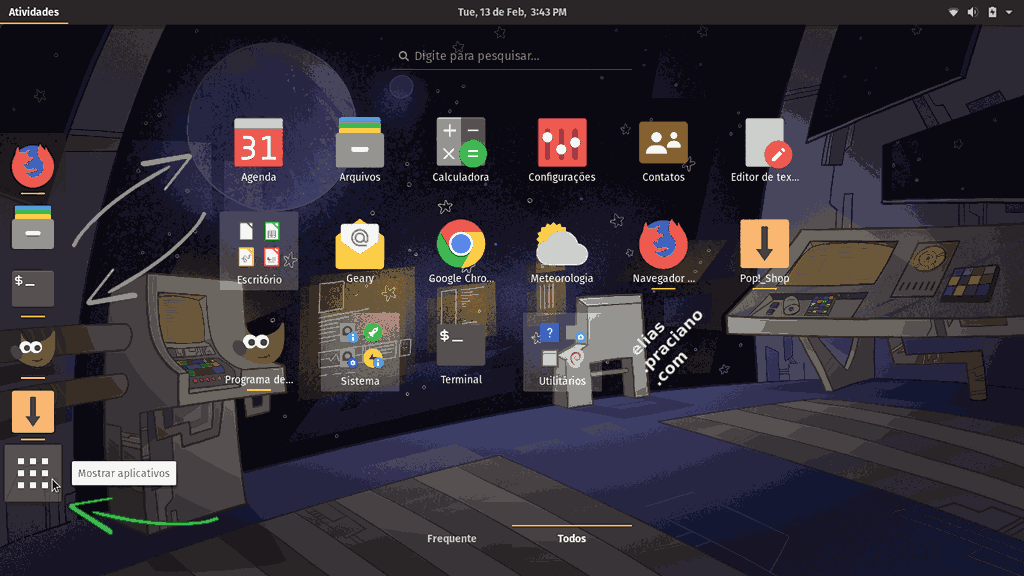
Clique no último item da barra, embaixo, para “Mostrar aplicativos”.
Em seguida, arraste para fora da barra os apps que você não deseja que fiquem lá.
Da relação de apps, no centro da tela, arraste os ícones dos programas aos quais queira ter acesso mais rápido.
Use a caixa de busca para encontrar os aplicativos instalados no sistema.
Configure suas contas online
Para facilitar a sua vida, é possível integrar melhor o sistema às suas contas em diversos sites e aplicativos online — como redes sociais (em que você pode compartilhar este post, por exemplo), serviços de armazenamento nas nuvens, aplicativos de mensagens instantâneas etc.
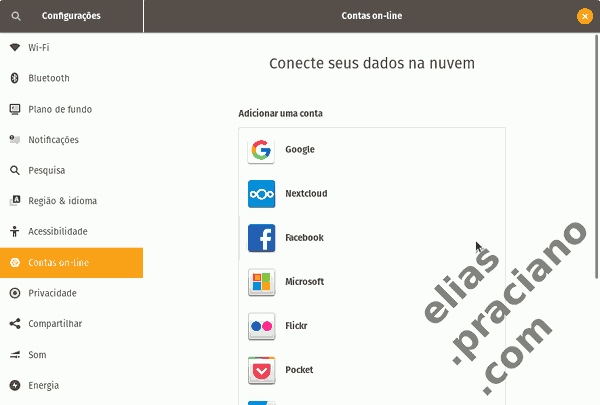
Basta selecionar o app ou serviço online e fornecer seus dados, para o sistema operacional fazer a conexão.
Configurações de energia
Se vocẽ está usando um notebook, configurar o uso da energia é importante.
Para chegar ao painel apropriado, busque por “bateria” no Dash.
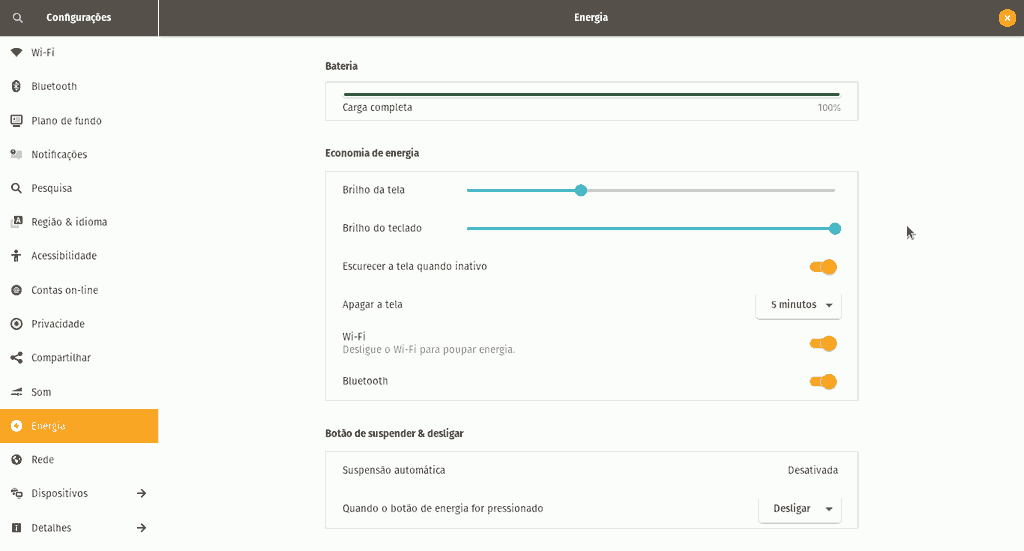
Vale a pena ficar atento a 3 opções, neste painel:
- Reduza o brilho da tela ao máximo possível, se vai depender da bateria por um período prolongado.
- Ajuste a suspensão automática para o intervalo de tempo mais curto possível.
- Configure o botão de desligar para o comportamento que achar mais adequado para você. O padrão é que ele apenas suspenda o computador. Se prefere que a máquina seja desligada, vai ter que especificar isto.
O brilho do teclado é para quem tem retro iluminação no teclado.
No meu laptop, a barra tem a mesma função da tecla específica para este recurso, no teclado — ou seja, apenas 3 posições: desligado, luz fraca e luz normal.


4 replies on “5 ajustes básicos para fazer após instalar o sistema operacional da System76, o Pop!_OS”
Olá, Elias!
Recentemente instalei o Pop OS em um notebook novo e estou gostando muito. Ficaria mais perfeito pra mim, se a Dash ficasse fica no lado esquerdo, sem precisar clicar em Atividades.
Tem como fazer isso?
Abraço!
Professor, acho que a turma do POP OS tem esta dúvida respondida no site de suporte deles.
Adoro o seu blog! 😉
Em Gnome Extensions, instale a Dash to Dock. Com o GNOME TWEAKS ajuste onde o senhor mais gostar.
Sinceramente, sabemos que o Linux é o Kernel baseado no UNIX, assim como o BSD é um Unix Like,e depois disso temos os pinduricalhos na árvore do kernel que deram origem às distros básicas, RedHat, Slackware e Debian, a partir daí em diante é um copy and paste sem fim, falta originalidade e criatividade para realmente fazer uma distribuição diferente e tudo igual salvo às distros from Scratch, que acabam em alguns casos tendo poucos pacotes deixando claro que não são todas ,comecei com o Linux em 1998 lá com o Conectiva/Marumbi que depois se uniu a Mandrake e virou Mandriva acabou e ainda tem uns teimosos insistindo como o Mageia, mais de 16 anos e pouco mudou, falta versatilidade e facilidade o que acaba afastando usuários iniciantes, na época ainda tinha o Kurumin este era o caminho, mas o Japa desistiu por falta de interesse comercial, hoje o Deepin até tenta fazer algo melhor, mas ainda é muito bugado, de tudo ruim, incrívelmente o Android é o estado da arte desta árvore controversa.