Segue minhas sugestões de ajustes na interface, para fazer logo após a instalação do Ubuntu 18.04 LTS, ou Bionic Beaver para os íntimos.
Pode parecer bobagem, mas há certos aspectos visuais do sistema operacional que podem facilitar muito a nossa vida.
O Bionic Beaver representa uma nova fase do sistema operacional da Canonical — que passou a usar o GNOME, como o seu principal ambiente desktop.
Justamente por usar um ambiente mais maduro e bem estabelecido (desde 1999), várias possibilidades se tornaram concretas para usuários mais exigentes.
Em resumo, dá para configurar e ajustar muita coisa aqui.
Neste texto, vou abordar o GNOME, como interface gráfica específica do Ubuntu. Se você tiver interesse, leia sobre as primeiras configurações do GNOME no Debian — um texto mais aberto/genérico.
Altere o papel de parede do Ubuntu
Vamos começar pelas coisas mais simples e banais. 😉
Toque com o botão direito do mouse sobre uma área vazia da área de trabalho e selecione “Alterar plano de fundo”.
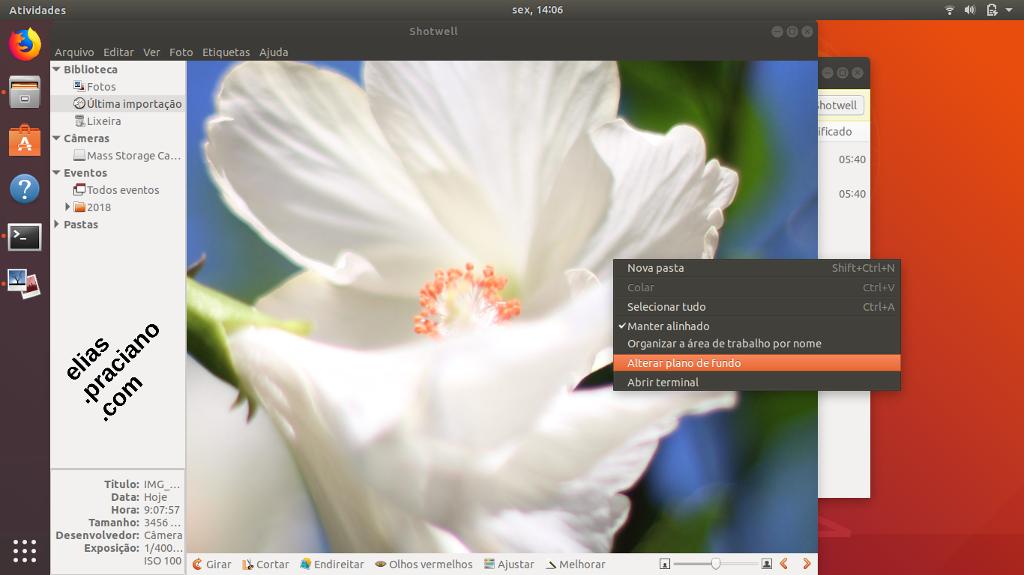
A seguir, escolha o plano de fundo principal do sistema e plano de fundo da tela de autenticação.
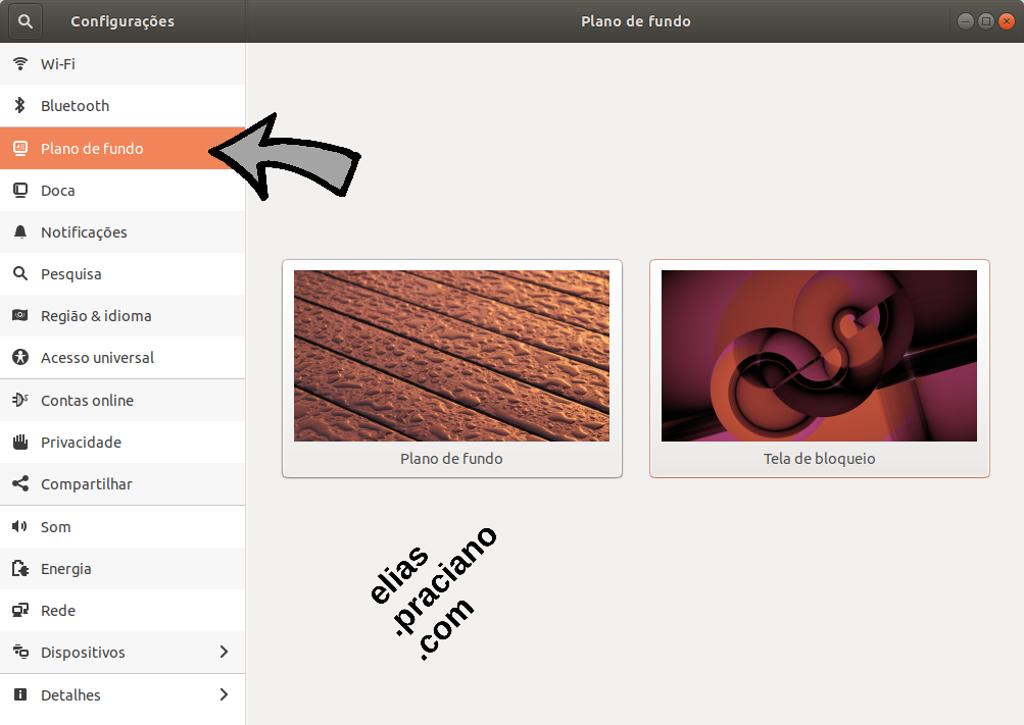
Configure a barra lateral (doca) do Ubuntu
Ainda dentro da janela de configurações, logo abaixo da aba “Plano de fundo”, clique/toque na aba “Doca” (veja a imagem abaixo).
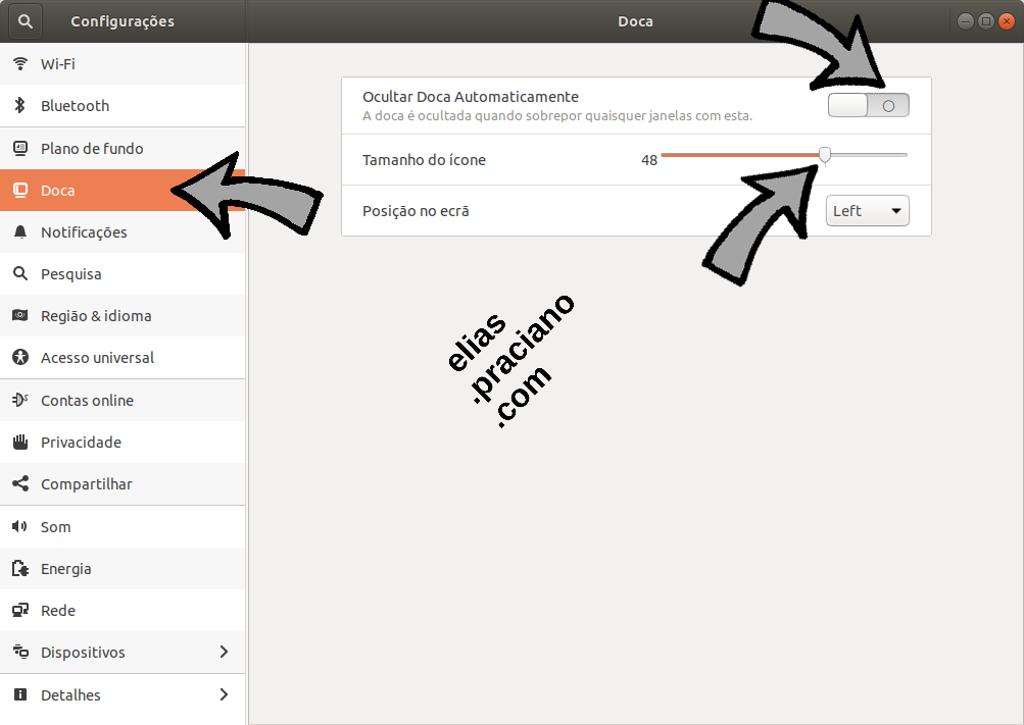
Destas 3 opções, gosto de ajustar as duas primeiras:
- “Ocultar Doca Automaticamente” — para ter mais espaço na área de trabalho, para visualizar suas imagens, editar seu código ou texto etc.
- “Tamanho do ícone” — para mim o tamanho ideal varia entre 32 e 36.
- “Posição no ecrã (na tela)” — Neste caso, mantenho o padrão à esquerda (left).
Notificações e privacidade
Logo abaixo da aba “Doca”, selecione “Notificações”.
Neste caso, eu costumo desligar a opção de “Notificações na tela de bloqueio”, para ter mais privacidade quando me afasto do laptop.

Ajuste do som de notificação de erro
Na seção “Som”, dentro da aba “Efeitos de som”, prefiro usar, dentre as opções disponíveis, o som “Copo”.
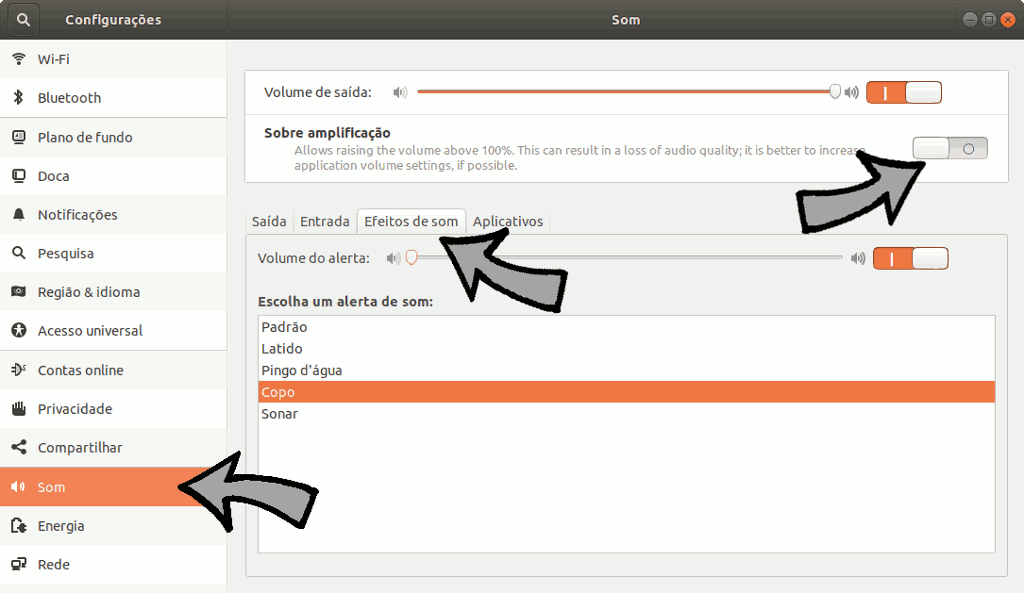
Aumentar o volume do áudio além dos 100% pode resultar em danos ao hardware e perda na qualidade do som. Se você está insatisfeito com volume dos alto-falantes do seu laptop, usar um speaker, uma caixa de som externa ou fones de ouvido pode ser uma solução mais eficiente.
Se preferir personalizar mais ainda este item, leia Altere o som de alerta padrão do GNOME.
Configure o brilho padrão da tela do seu monitor
Mais abaixo, na aba lateral “Energia”, é possível selecionar o brilho padrão da tela do seu laptop, entre outros itens de economia de energia.
Eu uso muito o meu laptop ligado na tomada, portanto, as opções retratadas na imagem, abaixo, podem não ser as ideais para você.
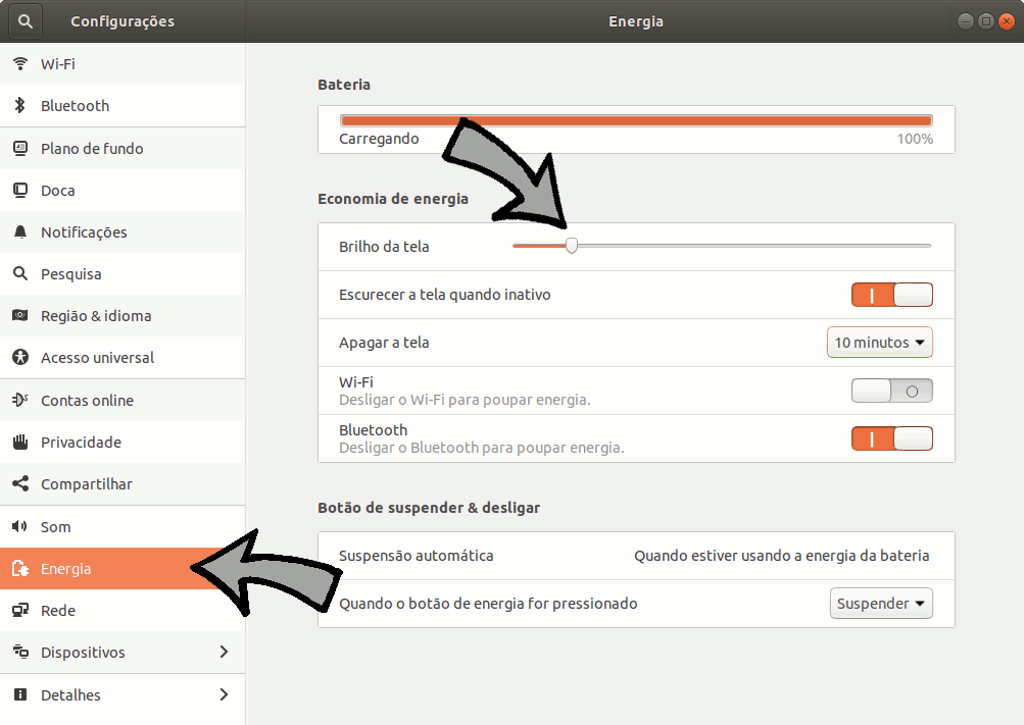
Monitores e luz noturna
Se você tiver mais de um monitor, o Linux já deve ter reconhecido ambos e ajustado a tela para eles.
Caso isto não tenha ocorrido, vá para a aba lateral “Monitores” e faça os ajustes que julgar necessários.
O ajuste de luz noturna, do GNOME, é um recurso que pode trazer mais conforto para os seus olhos — principalmente se precisar usar o computador à noite.
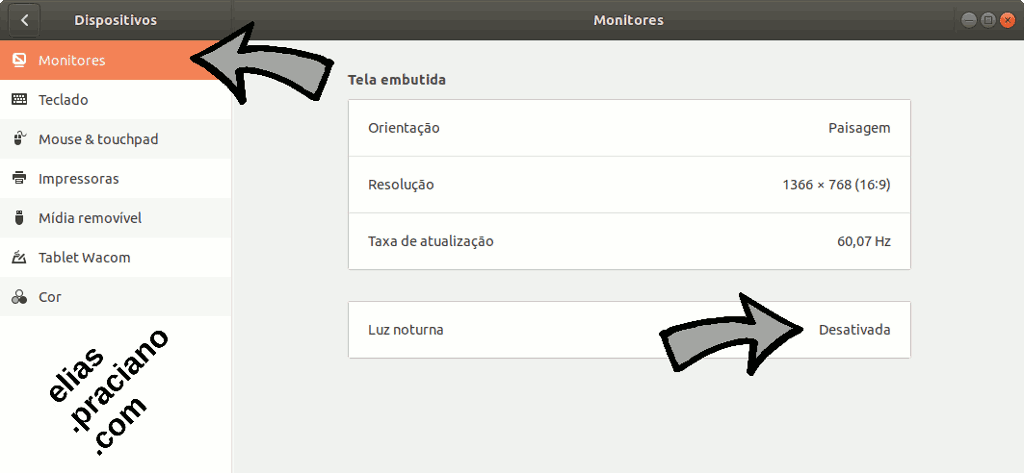
Ele “aquece” gradativamente as cores da tela, à medida em que vai entardecendo, com o por do sol.
O ajuste reduz a emissão de luz azul, o que pode preservar o seu sono e diminuir o cansaço, entre outros benefícios.
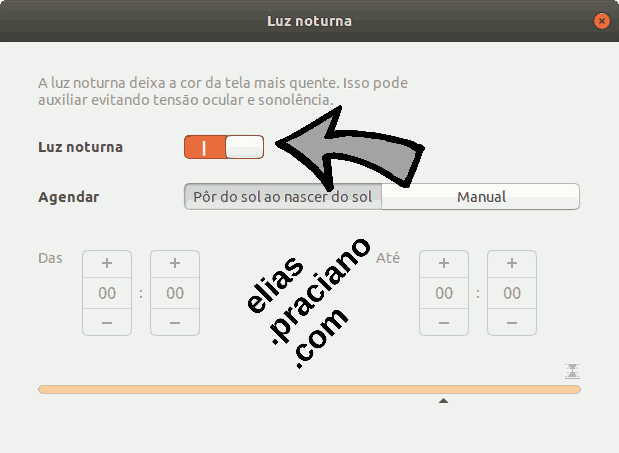
Se você não trabalha com edição de imagens fotográficas à noite, vale a pena experimentar o recurso.
A tela é autoexplicativa mas, se você tiver mais dúvidas, abordei o assunto com maior profundidade aqui.
Configurações do perfil do usuário
Lá na tela de autenticação, gosto de ter a minha foto ou uma imagem personalizada para me identificar — mesmo sendo a única pessoa a usar o meu laptop de trabalho.
Ainda dentro do painel de configurações, selecione a aba lateral “Detalhes” e, em seguida, “Usuários”.
Este painel de configuração permite adicionar novos usuários ao seu sistema e, entre outras coisas, trocar senhas e escolher uma imagem de identificação de cada usuário.

Alguns ajustes do painel podem requerer que se faça o desbloqueio, no canto superior direito da janela.
Quais são as configurações visuais que você costuma fazer, logo após a instalação do Ubuntu? 😉


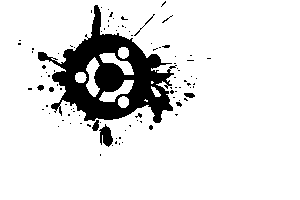
One reply on “Mudanças cosméticas para fazer após instalar o Ubuntu 18.04”
Excelente, excelente, excelente
Conteúdo magnífico para quem não sabe nada de Linux e não aguenta mais ser violentado no Windows como eu!
Obrigado!
Muita saúde muita paz e muitos anos de vida pra ti!