Se você não está satisfeito com o atual nome de usuário, é possível alterá-lo de diversas maneiras.
No Linux, o login de usuário está associado a um número de identificação UID (como uma interface), de forma que é possível alterá-lo quantas vezes quiser.
Neste texto, vou descrever como realizar o processo, usando um exemplo no Ubuntu e outro na interface gráfica XFCE, usada em várias outras distro inclusive no Xubuntu e em algumas versões do Fedora.
Por fim, vou mostrar como resolver o problema na linha de comando.
Mudar apenas o nome de usuário é bastante simples. Mas a tarefa vai ganhar complexidade à medida em que “adicionamos problemas”, tais como alterar também o nome do diretório (ou pasta) do usuário, onde se encontram todos os seus arquivos de configuração e de relacionamento com o sistema.
Alguns resultados imprevistos podem surgir, decorrentes desta mudança — e serão explicados no decorrer do texto.
Nome de usuário vs Nome de exibição
Nas imagens que seguem, no decorrer do texto, você irá notar que há referências às duas “entidades”.
- O nome de exibição é como você, ao cadastrar o seu usuário, escolheu que deveria ser exibido na tela de login e em outros aplicativos
- O nome de usuário ou username ou login é o que você usa para se autenticar no sistema
- O UID é uma identificação (interna) que o sistema dá a cada usuário registrado
Portanto, você pode ter um nome de exibição Harvey Keitel e o username h_keitel — e é com este último que você se autentica (se identifica) no sistema.
Como alterar o nome de exibição do usuário no Ubuntu
No Ubuntu, procure pelas configurações de contas e usuários.
No painel, de configurações de informações do usuário, altere o seu nome, clicando em cima dele.
Note que é necessário desbloquear o painel, antes de alterar suas informações — para isto, clique no ícone do cadeado, no canto superior direito do painel.
Veja a imagem ilustrativa, abaixo, para entender como realizar a operação.
Como alterar o nome de exibição do usuário, usando o utilitário gráfico do XFCE
O XFCE é a interface gráfica usada no Xubuntu, no Ubuntu Studio e várias outras distribuições Linux, inclusive alguns sabores do Fedora.
Para chegar ao painel de dados do usuário, abra o menu de configurações do XFCE e selecione o ícone Usuários e grupos
Enfim, selecione na lista à esquerda do painel o usuário cujas informações você deseja alterar.
Como alterar o username no Xubuntu
A alteração do username precisa ser feita na caixa de diálogo Configurações Avançadas — e você precisa estar autenticado (logado) em uma conta diferente (e que tenha privilégios administrativos).
A maneira mais fácil e mais segura de realizar o trabalho, contudo, é:
- Criar uma nova conta — o que é possível fazer, nesta mesma tela, clicando sobre o botão
+, na parte inferior da lista de usuários, à esquerda. - Use a conta antiga como backup e vá transferindo, à medida em que precisar, seus arquivos pra nova conta.
- Após algum tempo, usando apenas a nova conta, quando tiver certeza de que não precisa mais do que restou na anterior, remova-a.
- Para remover uma conta, selecione o nome de usuário, na lista e clique no botão
-.
Fique atento e faça backup de seus dados antes de fazer qualquer alteração. Não será possível recuperar uma conta de usuário apagada, depois.
Como alterar o username na linha de comando do Linux
Este processo, na minha opinião, é o mais simples — mas, nem por isto, livre de problemas.
Proponho que você crie um usuário novo para fazer alguns testes, antes de aplicar a sério os comandos.
adduser franciscojose
Vamos supor que você queira trocar o login franciscojose para fjose.
É necessário usar o comando usermod, com privilégios administrativos. Este comando pode alterar o conteúdo dos arquivos referentes a uma conta — inclusive o /etc/passwd.
A sintaxe do usermod, para alterar um nome de login é usermod -l {login-novo} {login-atual}.
Veja como fica:
sudo usermod -l fjose franciscojosePara verificar as mudanças, use o comando id:
id fjoseNote, abaixo, que o nome do grupo criado pro usuário continua o mesmo:
uid=1002(fjose) gid=1002(franciscojose) grupos=1002(franciscojose)Se você pedir uma listagem do diretório /home/franciscojose, vai ver que os arquivos do usuário tiveram a propriedade alterada automaticamente. Mas o nome do grupo a que pertencem, continua o mesmo:
sudo ls -lah /home/franciscojose/total 28K
drwxr-xr-x 2 fjose franciscojose 4,0K Dez 5 08:50 .
drwxr-xr-x 8 root root 4,0K Dez 5 08:50 ..
-rw-r--r-- 1 fjose franciscojose 220 Dez 5 08:50 .bash_logout
-rw-r--r-- 1 fjose franciscojose 3,6K Dez 5 08:50 .bashrc
-rw-r--r-- 1 fjose franciscojose 675 Dez 5 08:50 .profile
-rw-r--r-- 1 fjose franciscojose 1,6K Dez 5 08:50 .Xdefaults
-rw-r--r-- 1 fjose franciscojose 14 Dez 5 08:50 .xscreensaverÉ possível alterar o nome do grupo com o comando groupmod -n {novo-nome} {antigo-nome} — se houver outros arquivos e diretórios registrados neste grupo no sistema (provavelmente há) eles terão que ser alterados manualmente.
Eu disse que não é fácil — mas o recurso costuma funcionar muito bem em casos de logins novos, que mal começaram a ser usados.
Em casos de usernames, que já estejam em uso há algum tempo, recomendo criar uma nova conta e fazer a transição.
Como alterar o nome do diretório home do usuário
Como a junção das opções -m, -d e -l, é possível alterar o login e, simultaneamente, criar um novo diretório, já contendo os arquivos do velho.
Vamos usar o exemplo de username “harveykeitel” (atual) para “keitel” (novo).
sudo usermod -m -d /home/keitel -l keitel harveykeitelPara ficar claro, vou seccionar e explicar as opções e os parâmetros do comando acima:
-mou--move-home— precisa ser usada com a opção-d, explicada a seguir. Sua função é mover os arquivos do diretório home referentes ao username antigo pro novo diretório.-d /home/keitel— informa o nome do novo diretório a ser criado.-l— como já foi visto, no tópico anterior, esta opção é que muda o nome do login e o atribui ao novo diretório criado.keitel— este é o novo login.harveykeitel— este é o antigo login.
Se você tiver alguma referência ao nome de diretório antigo em algum lugar do seu sistema, vai ter que encontrá-la e fazer a alteração manualmente.
Por isto a solução é adequada para alterar usernames recentes, que não tiveram muito tempo para criar novos arquivos. Mas pode causar um pouco de dor de cabeça ao sysadmin se se tratar de um usuário antigo e muito ativo.
Problemas que você pode ter ao alterar o nome de usuário
Vários imprevistos podem ocorrer, ao mudar o login de um usuário.
As tarefas no crontab, que estiverem associadas ao username e/ou a seu diretório /home antigo, precisarão ser alteradas uma a uma.
Fique atento a outros aplicativos e links no sistema que façam referências às nomenclaturas passadas e atualize-os.
Outro cuidado necessário: é que você precisa estar logado como outro usuário (com privilégios administrativos). Não dá pra trocar as informações de sistema de um usuário em uso.
Verifique, também se o usuário a ser alterado não tem processos em andamento — o que poderá impedir que a tarefa se realize.
Por fim, entenda que o propósito deste tutorial foi apenas responder a uma pergunta comum. A minha recomendação é de que você não altere logins ou os nomes de seus diretórios home.
A maneira mais segura de fazer esta mudança é criar um novo usuário e começar a usá-lo. Quando sentir que não precisa mais manter qualquer referência ao usuário antigo, remova-o definitivamente.
Referências
- XFCE — Site oficial em português.
- Cyberciti — How to change or rename user name and id.
- FedoraProject — How to change username at terminal.


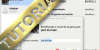
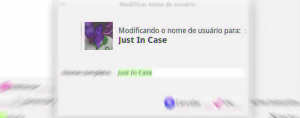

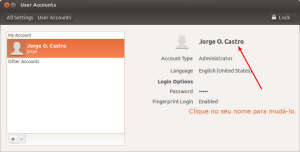

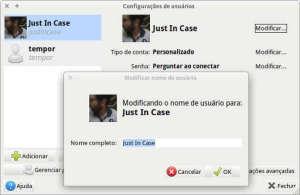
4 replies on “Como alterar o nome de usuário no Linux”
Muito obrigado Praciano. Não sei quantas vezes já pesquisei algumas coisa no Google e acabei caindo aqui, sempre artigos claros e objetivos.
Comprei o notebook do meu irmão e quando tento alterar o username fica assim:
juender@jmaxson:~$ sudo usermod -l jmaxson juender
[sudo] password for juender:
usermod: user juender is currently used by process 2053
juender@jmaxson:~$
Feche todas as sessões do usuário ou reinicie o sistema, autentique-se como root e tente realizar a operação novamente.
Ainda bem que li este texto antes.
Me livrou de uma dor de cabeça terrível. Obrigado!