As teclas de atalho são a maneira mais produtiva de se comunicar com a interface gráfica Unity, no Ubuntu.
O Unity foi pensado para ser um ambiente desktop mais eficiente e você pode aumentar exponencialmente a sua produtividade com o uso mais intensivo das teclas de atalho — uma vez que elas dispensam você da “ginástica” de movimentar constantemente as mãos entre o teclado e o mouse.
Uma forma de ver rapidamente as teclas de atalho é manter a tecla Super pressionada por 3 segundos — uma tabela será exibida na tela.
Veja a lista de atalhos do Unity:
- Alt + F4 — Fecha a janela atual (Eu sei, esta você já sabia…)
- Alt + F2 — Abre uma caixinha de texto para você executar um comando
- Alt + Tab — Alterna entre as janelas dos aplicativos abertos
- Alt + Shift + Tab — Alterna entre as janelas – só que em ordem reversa
- Alt + tab + (seta à direita) — Alterna para a próxima janela à direita
- Alt + tab + (seta à esquerda) — Alterna para a próxima janela à esquerda
- Alt + ‘ — Alterna entre as janelas do aplicativo atual
- Super + S — Ativa o alternador das áreas de trabalho
- Super + W — Exibe todas as janelas abertas dentro da área de trabalho atual
- Ctrl + Alt + — Alterna entre as áreas de trabalho
- Ctrl + Alt + Shift + — Move a janela atual para uma outra área de trabalho (depende da direção da seta que você for usar)
- Ctrl + Super + D — Esconde todas as janelas na área de trabalho ativa
- Ctrl + Alt + L — Bloqueia (lock) a tela – útil quando for se ausentar para tomar um cafezinho
- Ctrl + Alt + Del — Log out – Encerra a sessão
- Alt + F7 + — Move a janela atual
- Alt + F8 + — Redimensiona a janela atual
- Ctrl + Alt + T — Abre um terminal
- Alt + Botão esquerdo do mouse — Move a janela atual – Arraste o mouse enquanto mantém o botão esquerdo pressionado para movimentar a janela sobre a qual se encontra o ponteiro
- Alt + Botão do meio do mouse — Redimensiona a janela atual – Arraste o mouse para redimensionar a janela. Em alguns sistemas funciona com o botão direito do mouse
Agora, combine estas teclas com o uso do mouse:
Atalhos do HUD
O HUD (Heads Up Display), ainda tem mais estes atalhos de teclado:
- Alt (toque rápido) — Abre o HUD
- À medida em que você vai digitando… — uma lista de itens relacionada aos termos fornecidos vai aparecendo
- Setas direcionais — Seleciona entre os resultados
- Esc (ou Alt) — Termina e sai do HUD
Teclas de atalho do Dash
Estas são as teclas de atalho relativas ao Dash:
- Super (mantendo pressionada) — Mostra os atalhos de teclado
- Super (toque rápido) — Abre o Dash
- Super + A — Exibe a lente (lens) de aplicativos
- Super + F — Exibe a lente de arquivos
- Super + M — Exibe a lente de músicas
- Super + V — Exibe a lente de vídeos
- Super + C — Exibe a lente de fotos
- Super + G — Exibe a lente Gwibber
- Ctrl + Tab — Alterna entre as lentes
- Ctrl + Shift + Tab — Alterna reversivamente entre as lentes
- Enter — Abre o item selecionado
- Clique direito do mouse sobre o item — Exibe uma prévia
O Lançador
Teclas de atalho relativas ao Lançador (Launcher):
- Alt + F1 — Ativa a navegação por teclado
- Super + Tab — Alterna entre as aplicações abertas
- Super + Shift + Tab — Alterna no sentido reverso entre as aplicações abertas
- Super + (1 a 9) — Seleciona entre as aplicações, por número
- Super + Shift + (1 a 9) — Abre a aplicação selecionada em nova janela
- Super + T — Exibe o conteúdo da lixera
Como tirar fotos da tela, no Ubuntu
Mesmo para novatos, tirar fotos da sua tela atual (screenshots) pode ser de grande valia, quando se quer mostrar uma determinada situação para um suporte à distância. Quem escreve manuais, guias, tutoriais também faz uso intenso deste recurso.
Veja como é fácil:
- Print Screen — Tira a foto da tela
- Alt + Print Screen — Captura a janela atual
- Shift + Print Screen — Captura uma área – ou seja, permite ao usuário selecionar uma área da sua tela para ser “fotografada”
- Ctrl + Print Screen — Captura uma imagem integral da tela e a envia para a área de transferência (clipboard) – você pode inserir a imagem em um outro aplicativo, com suporte a imagens, usando o atalho Ctrl + V
- Ctrl + Print Screen — Captura a janela atual para a área de transferência
- Ctrl + Shift + Print Screen — Permite selecionar uma área a ser capturada para a área de transferência
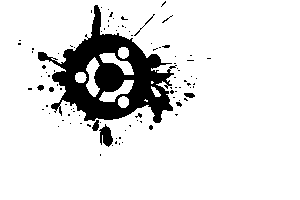
2 replies on “Ubuntu — Atalhos de teclado”
Bom dia, muito boa as dicas de atalho. eu não vi sobre como ativar e desativar o teclado virtual.
Obrigado pelas dicas.
adorei os atalhos. Estou precisando teclado, tem teclas que não sei seu significado no Linux Ubuntu, nem como se escreve.